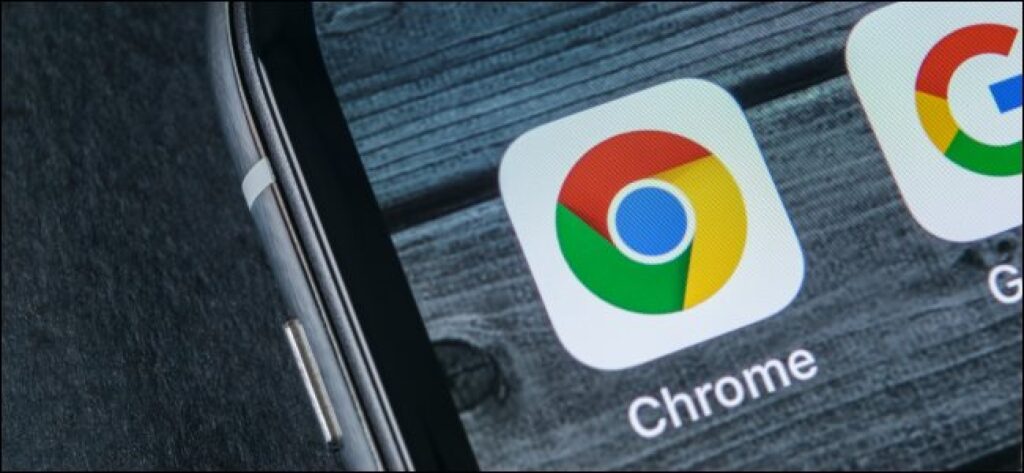Se possiedi un iPhone e stai cercando una valida alternativa al browser Safari, Google Chrome fa sicuramente al caso tuo. Puoi infatti impostare questo browser come predefinito sul tuo smartphone e goderti tutte le estensioni e i trucchi del browser targato Google.
Sei curioso di scoprire quali sono i gesti nascosti (gestures in inglese) che ti permettono di usare Google Chrome con un unico e semplice gesto? Nel nostro articolo, te li sveliamo tutti.
Indice dei contenuti
Scorri verso il basso per chiudere, ricaricare a aprire le schede
Chrome è molto comodo da utilizzare, soprattutto se vuoi velocizzare la tua navigazione sul web. Il browser ti pemette, ad esempio, di chiudere rapidamente la scheda corrente, di aprirne una nuova e anche di ricaricare la pagina web aperta. Ti basterà semplicemente toccare lo schermo dell’iPhone e scorrere verso il basso con il dito. Di default, troverai il collegamento "Ricarica" al centro dello schermo.
E non è finita qui. Per chiudere la scheda, scorri con il dito verso destra e scegli "Chiudi scheda". Per aprire una nuova scheda, sposta il dito verso sinistra e seleziona "Apri scheda", poi lascia il dito per attivare l'azione selezionata.
Puoi fare tutte queste operazioni con un semplice movimento fluido: per esempio, per chiudere la scheda corrente, ti basterà toccare lo schermo e spostare il dito verso il basso, spostarlo a destra e rilasciare poi rapidamente. Chrome chiuderà la scheda.
Se invece sei già su una pagina web, puoi tornare indietro fino all'inizio e continuare a scorrere per aprire le schede: il tutto con un unico semplice movimento.
Per passare da una scheda all'altra, fai scorrere la barra degli indirizzi
Se utilizzi Chrome sul tuo iPhone, sappi che c’è un modo davvero molto semplice e rapido per cambiare scheda. Non devi necessariamente cliccare sull'icona Cambia scheda nella barra degli strumenti posta nella parte inferiore dell'app.
Puoi, infatti, scorrere semplicemente verso sinistra o destra sulla barra degli strumenti (la barra degli URL) posta nella parte superiore dell'app Chrome. Questo tuo movimento ti permetterà di passare alla scheda a sinistra oppure a destra della scheda corrente, a seconda della direzione in cui scorri con il dito. Per passare da una scheda all’altra, non devi far altro che continuare a scorrere.
Se invece stai visualizzando una “Nuova scheda” che non è dotata di barra degli strumenti visibile, puoi comunque scorrere verso sinistra o destra nella parte superiore dello schermo in cui è presente la barra degli strumenti.
Riorganizza le schede: trascina e rilascia
Le potenzialità di Google Chrome non sono affatto terminate! Puoi continuare a gestire le schede del browser con un semplice movimento anche per riposizionare e riorganizzare le schede aperte.
Per farlo, clicca sull'icona "Cambia scheda" posta nella parte inferiore dell'app Chrome: qui puoi visualizzare tutte le tue schede aperte. Tocca e tieni premuta la miniatura di una scheda. Dopo qualche secondo, Chrome disattiverà le altre schede.
Puoi anche spostare la miniatura della scheda in qualsiasi posizione sullo schermo e, quando hai finito, puoi semplicemente rilasciare il dito.
Premi a lungo per cercare in una nuova scheda
Google Chrome ti permette anche di aprire rapidamente una nuova scheda con un semplice movimento. Per farlo, tocca il pulsante "+" posto nella parte inferiore dell'interfaccia del browser mentre per visualizzare più opzioni, premi a lungo il medesimo pulsante.
Puoi anche aprire una nuova scheda con il campo di ricerca focalizzato: in questo modo, puoi cominciare subito a digitare la tua ricerca. Per farlo, clicca su "Nuova ricerca" oppure tocca "Ricerca in incognito" per fare la stessa cosa ma con una nuova scheda in incognito.
Se vuoi effettuare una ricerca con la tua voce oppure se vuoi scansionare un codice QR, tocca le opzioni "Ricerca vocale" o "Scansiona codice QR".
Potrai anche visualizzare l'opzione "Cerca il testo che hai copiato" se hai copiato del testo in Chrome o in un'altra app. La citata opzione aprirà immediatamente una nuova scheda e cercherà il testo negli appunti del tuo iPhone. Facile, vero? In questo modo, non dovrai aprire una scheda e incollare manualmente il testo nella barra di ricerca: il tuo iPhone farà tutto il lavoro al posto tuo!
Premi a lungo per aprire o chiudere una scheda di navigazione in incognito
Per aprire o chiudere una scheda di navigazione in incognito, premi a lungo il pulsante "Cambia scheda" sulla barra degli strumenti. Da qui, clicca su "Nuova scheda di navigazione in incognito": in questo modo Google Chrome aprirà velocemente una scheda di navigazione in incognito per la navigazione privata.
In alternativa, tocca "Chiudi scheda" per chiudere la scheda che stai visualizzando.
Sempre in questo menù, troverai anche l'opzione "Nuova scheda" che ti permette di aprire una nuova scheda, proprio come se toccassi il pulsante "+" nella barra degli strumenti posta in basso.
Scorri verso sinistra o destra per andare avanti e indietro
Se usi Safari sull’iPhone, dovresti già conoscere la funzione di cui ti parleremo in questo paragrafo.
Anche Google Chrome ti permette di navigare molto velocemente tra le schede, con semplici e veloci movimenti. Quindi, per tornare indietro, tocca il lato sinistro dello schermo e scorri da destra verso il centro dello schermo.
Invece, per andare avanti, tocca il lato destro dello schermo e scorri da sinistra verso il centro dello schermo.
Torna rapidamente indietro o vai avanti in una pagina specifica
Lo ammettiamo: dover ripetutamente cliccare su "Indietro" o "Avanti" per trovare una pagina che stavi visualizzando è davvero molto fastidioso e dispendioso in termini di tempo. La buona notizia è che puoi utilizzare un modo molto più semplice per esplorare la cronologia Indietro o Avanti di una scheda.
Per farlo, tieni premuti a lungo i pulsanti freccia "Indietro" o "Avanti" posti sulla barra degli strumenti in basso. Qui puoi visualizzare un elenco delle pagine nella cronologia Avanti e indietro e puoi toccare una pagina per accedervi direttamente.
Scorri per cambiare schermata nel selettore di schede
Per passare dalle schede di navigazione in incognito alle normali schede di Chrome (e anche alla visualizzazione delle schede recenti), puoi semplicemente scorrere verso sinistra o destra in qualsiasi punto della schermata “Commutatore schede”. Si tratta di una procedura molto semplice e snella, non credi?
Per passare da uno all'altro, puoi scorrere verso sinistra o destra in qualsiasi punto della schermata Commutatore schede.
“Pizzica” un video per passare alla modalità schermo intero
Lo avrai notato: alcuni siti web ti permettono di accedere rapidamente alla modalità "schermo intero" durante la visione di un video semplicemente utilizzando un gesto di “pizzicamento”.
Dunque, mentre stai riproducendo un video, toccalo con due dita e allontanale: in questo modo, Chrome riprodurrà il video in modalità a schermo intero.
Per uscire dalla modalità a schermo intero, effettua il gesto opposto: tocca il video con due dita e avvicinanale o scorrile verso il basso sul video.
Apri un Menu con un semplice movimento fluido
Invece di toccare il pulsante del menu e poi cliccare sull'opzione desiderata, puoi semplicemente toccare il pulsante del menu con il dito e tenerlo premuto per un momento.
A questo punto, comparirà il pulsante del menu: sposta il dito verso l'alto fino a selezionare l'opzione di menu che desideri e rilascialo per attivarla.
Questo stesso movimento funziona anche negli altri menu di Chrome. Ad esempio, quando tieni premuto a lungo il pulsante "+", puoi spostare il dito verso l'alto e rilasciarlo per aprire un menu con un semplice gesto.
Abbiamo esaminato insieme alcune dei più utili gesti nascosti che ti permettono di usare al meglio Google Chrome sul tuo iPhone. Quello che non ti abbiamo ancora detto, però, è che il menu di Chrome è molto più lungo di quanto sembri a prima vista.
Per trovare le opzioni aggiuntive del browser, trascina il dito verso l'alto o verso il basso all'interno del menu. Chrome ha numerose altre funzionalità utili come, ad esempio, la possibilità di sincronizzarsi con i segnalibri, le schede aperte e la cronologia.
In conclusione, se utilizzi soltanto Chrome per la navigazione sul tuo desktop, devi assolutamente provarlo anche su iPhone, soprattutto perché ora Chrome è in grado di sostituire Safari come browser predefinito. Ricorda, infine, che Chrome è ora disponibile anche per iPad.
Ti abbiamo convinto e vorresti provare Google Chrome sul tuo iPhone? Allora, leggi la nostra guida su come impostarlo come browser predefinito in iOS 14.