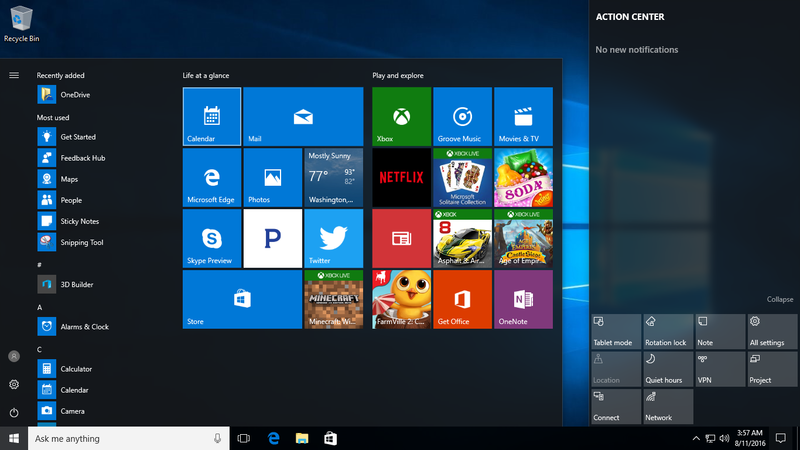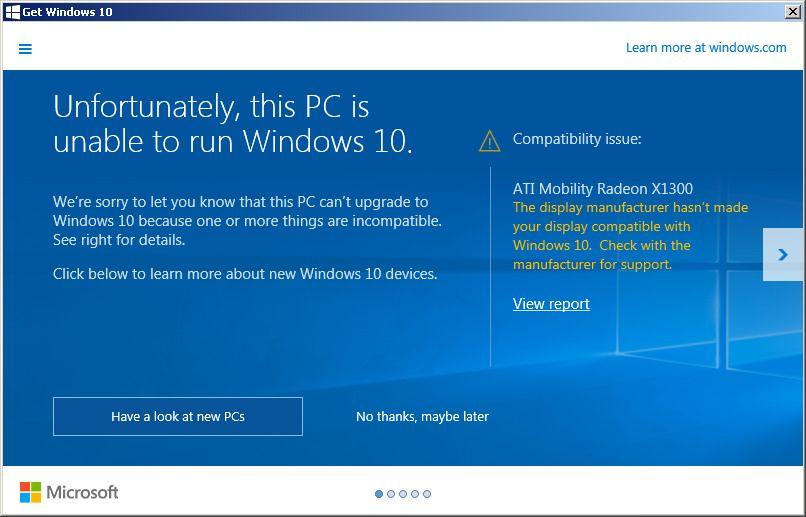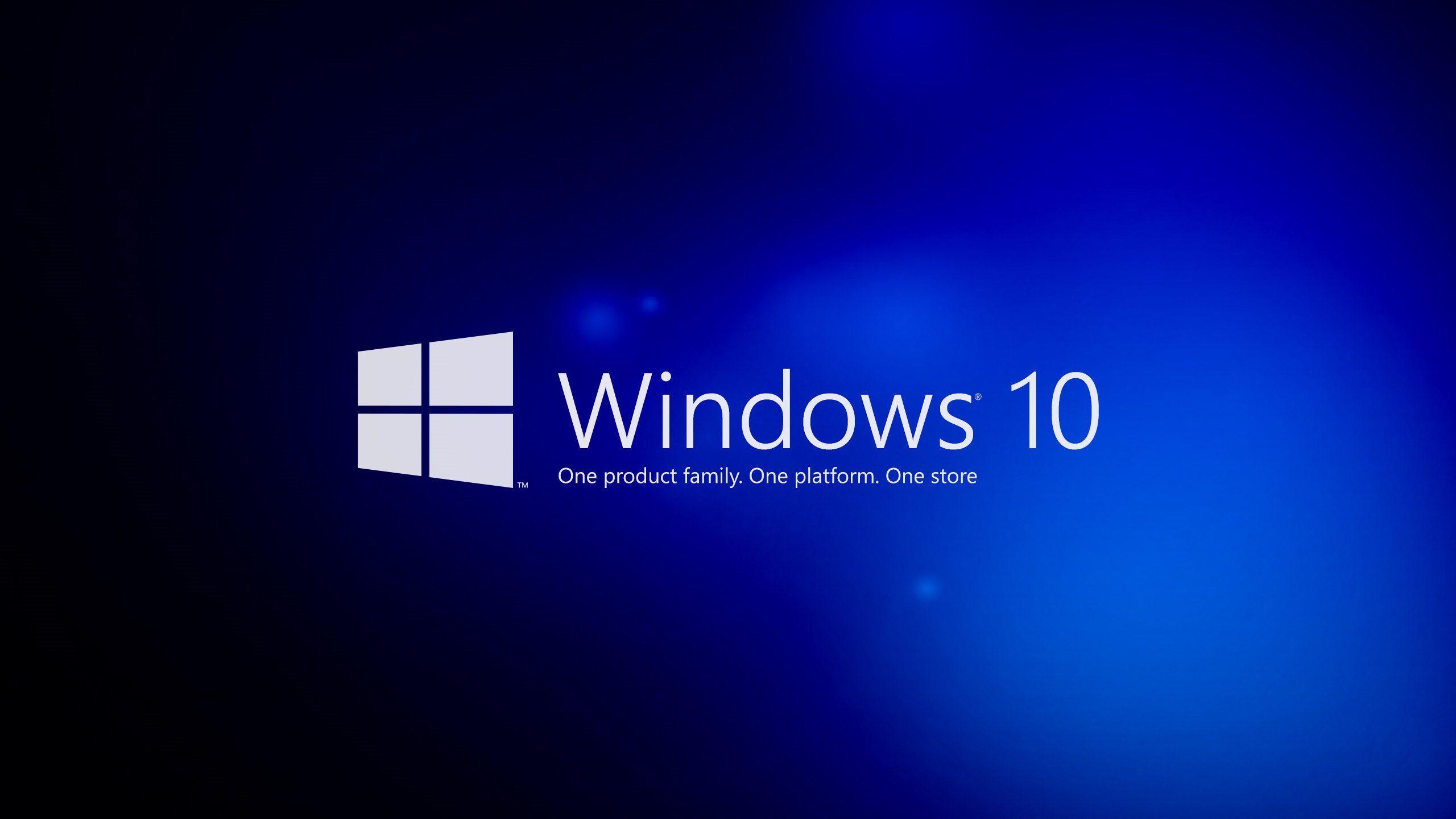Il tuo PC è rimasto ancora fermo al "vecchio" Windows 8.1? Adesso però hai deciso che è finalmente giunto il tempo di provvedere al upgrade del tuo sistema operativo ma non sai come installare Windows 10? Scoprilo nella nostra guida.
Come ben sai per un lungo periodo c'è stata la possibilità di fare l'upgrade a Windows 10 gratuitamente, molti, forse incluso te non l'hanno fatto per paura che essendo ancora una versione in fase di test, avrebbe potuto danneggiare il PC.
Certo ci sono stati numerosi contrasti su questo tema, ma ormai Windows 10 è testato e funzionante, e forse proprio per questo motivo che hai deciso di passare anche tu adesso a Windows 10. Sicuramente è una scelta più che giusta, visto che il nuovo software della Microsoft offre una panoramica migliorata e diverse funzioni aggiuntive rispetto a Windows 8.1.
Installare Windows 10 sul tuo PC portatile e sul tuo computer fisso è semplicissimo, ti serve solo una buona connessione ad internet e naturalmente la carta di credito per completare l'acquisto in modo semplice e veloce. Per l'installazione di Windows 10, ci vorranno un paio d'ore circa, quindi prenditi un po' di tempo prima di procedere all'installazione.
Installare Windows 10 quale versione scegliere e quanto costa
Per installare Windows 10 dovrai obbligatoriamente acquistare una licenza d'uso per il tuo PC. Questa licenza può essere acquistata direttamente dal sito della Microsoft.
Esistono però due versioni differenti dello stesso Software, la scelta dipende dalle tue esigenze e dalle prestazioni che desideri ottenere da questo nuovo software. Se utilizzi Windows 10 sul computer di casa e insieme a te lo utilizza tutta la tua famiglia allora puoi optare per la versione Windows 10 Home, questa è la versione classica, quella che trovi anche sui nuovi PC in vendita.
La versione Home di Windows 10 ha un prezzo di licenza di 135,00 euro.
La seconda versione è Windows 10 Pro come potrai già capire dal nome questo software offre prestazioni e funzioni più elevate rispetto alla versione Home. Se devi installare il software sul tuo PC a lavoro, allora ti consiglio di installare la versione Pro (Professional) certo il prezzo è più alto, ma basta pagare una volta e il software sarà tuo fino a quando lo desideri.
Il prezzo di Windows 10 Professional è di 279,00 euro
Se invece in passato avevi già acquistato una licenza valida di Windows 8.1 con il Product Key abbinato, potrai attraverso l'inserimento di questo codice, ottenere l'upgrade a Windows 10 gratuitamente.
Installare Windows 10 sul PC: quali sono i requisiti?
Prima di installare Windows 10 sul tuo PC è bene che tu sappia se hai o meno i requisiti necessari, infatti c'è bisogno di un buon spazio di memoria disponibile e di alcune specifiche tecniche. Senza di queste è inutile fare l'upgrade perché comunque il PC non riuscirebbe a supportare l'installazione del nuovo Software.
Iniziamo dalle caratteristiche di memoria necessarie: dunque il tuo PC deve avere libere 2 GB di RAM e ben 20 GB di spazio libero sul disco.
Oltre alla memoria però anche la scheda grafica dev'essere compatibile con il nuovo software, in questo caso la scheda grafica del tuo PC deve supportare Microsoft DirectX 9 e i driver WDDM.
Infine tra le caratteristiche più importanti c'è il processore che deve essere almeno da 1 GHz e dotato di supporto per SSE2, NX e PAE.
Se non sai quale siano le caratteristiche del tuo PC, basta andare a prendere la scheda tecnica del computer, se non la trovi la puoi sempre ricercare su internet. Comunque se hai Windows 8.1 non dovresti avere problemi, ti consiglio di controllare invece se sul tuo PC hai installato Windows 7 o Windows 8.
Come installare Windows 10
Ora che sai se hai o meno tutte le caratteristiche necessarie per l'Installare Windows 10, vai sul sito della Microsoft e scegli il pacchetto più adatto alle tue esigenze. Una volta scelto ed effettuato il pagamento la copia del tuo Windows 10 sarà disponibile al download.
Puoi decidere in questo caso se installare Windows 10 direttamente dal tool scaricato dal sito di Microsoft, se passarlo su una chiavetta o DVD e installare la copia successivamente. Sicuramente se avvii il tool direttamente l'operazione sarà molto più veloce rispetto all'utilizzo della chiavetta o del DVD.
Se decidi di agire direttamente sul PC in uso, allora devi solo attendere che tutti i file del programma vengato scaricati da Internet dopo di che dovrai scegliere Aggiorna il PC, e cliccare sul pulsante: AVANTI che trovi in basso a destra. In questo modo inizierai ad effettuare anche il download completo di tutti i componenti necessari all'installazione di Windows 10.
Mentre procederai con l'operazione, seguendo la procedura guidata di Windows, potrai scegliere se scaricare tutti gli aggiornamenti possibili per il nuovo sistema operativo. Io ti consiglio di scaricarle subito visto che se in fase d'installazione del software, dopo aver dunque accettato di effettuare il download degli aggiornamenti, devi Accettare le condizioni d'uso del prodotto e andare avanti.
Dopo di ché, Windows non vuole certo che tu perda tutti i tuoi dati, file, app e impostazioni, per questo motivo ti verrà chiesto se vuoi proseguire mantenendo i dati che ci sono all'interno del PC, oppure se vuoi che sia tutto completamente eliminato installando Windows 10 e perdendo così tutti i dati salvati con il precedente sistema operativo. La scelta è la tua quindi se non ha bisogno dei dati clicca per formattare completamente il PC, se invece li vuoi mantenere segnala che desideri installare il programma mantenendo la formattazione dei dati.
Adesso dovrai attendere solo che Windows 10 venga completamente installato sul tuo PC, una volta che il download sarà terminato inserisci il Product Key che hai ricevuto e vai avanti con la procedura guidata. Fatto ciò ti verrà chiesa l'edizione di Windows 10 da installare sul PC e dovrai accettare nuovamente le condizioni d'uso del software.
Una volta che il computer si sarà avviato in automatico, dovrai seguire l'inizializzazione del sistema operativo e potrai regolare a seconda delle tue preferenze le impostazioni del sistema. Puoi anche scegliere le impostazioni Predefinite se non hai particolare preferenze.
Fatto ciò devi dichiarare se il software è per uso personale o se appartiene all'azienda per cui lavori o comunque ad una tua società. Infine, inserisci il tuo indirizzo di posta elettronica Microsoft e accedi al PC con il tuo nome utente e password che corrispondono poi alla mail e alla password della tua email di Microsoft.