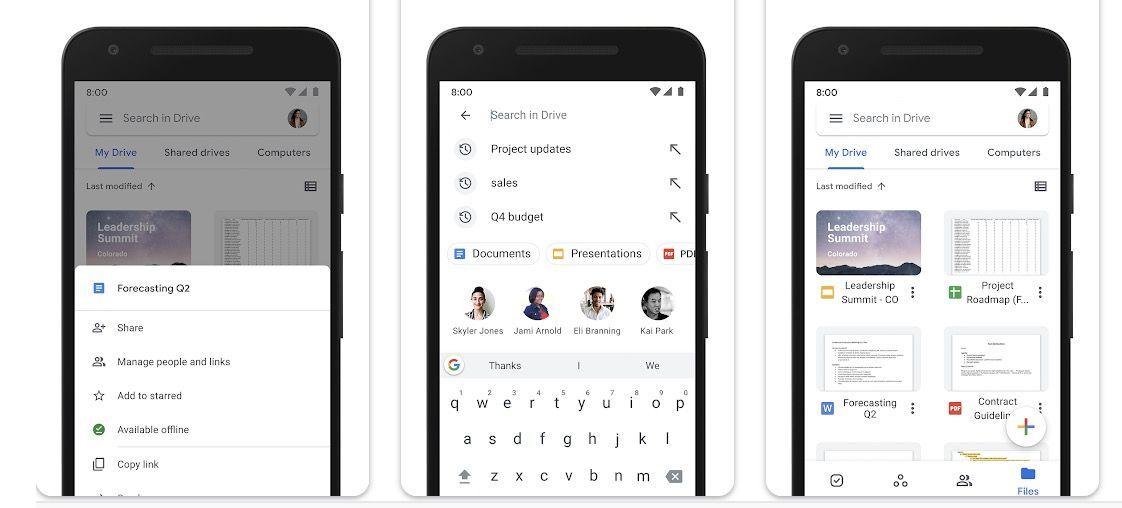Google Drive è un’applicazione installata su ogni telefono Android ma la maggior parte degli utenti la utilizza semplicemente come servizio di archiviazione cloud di base. In realtà l’app è ricca di funzionalità che ti permettono di fare molto di più. Con Google Drive, infatti, puoi fare backup, scansioni di immagini, condivisione di file e molto altro. Ecco un articolo con le sette utili funzionalità di Google Drive per Android che devi assolutamente conoscere.
Indice dei contenuti
Eseguire il backup del telefono
Google Drive può essere utilizzato per fare i backup del telefono, insieme al servizio Google One. L’applicazione, infatti, è in grado di eseguire copia delle impostazioni di sistema, delle app e di alcuni dati. In questo modo in caso di necessità puoi recuperare rapidamente tutti i tuoi contenuti. Per usare questa funzione, apri Drive e vai su Impostazioni > Backup e ripristino. Seleziona un account in Archiviazione quindi assicurati che l'interruttore accanto a Backup su Google sia impostato su On. Con queste impostazioni il backup verrà eseguito automaticamente quando vengono rispettate queste condizioni:
- Il telefono è in carica ed è rimasto inattivo per almeno due ore.
- Il telefono è connesso al Wi-Fi.
- Sono trascorse almeno 24 ore dall'ultimo backup.
In alternativa puoi anche eseguire manualmente il backup del telefono toccando il grande pulsante Esegui backup adesso. Per vedere quali contenuti sono stati sottoposti al bakcup ti basterà selezionare Backup dal menu della barra laterale di Drive. A questo punto si aprirà una scheda con le app incluse. Ricorda che non è possibile accedere a singoli file all'interno dei backup. Inoltre, lo svantaggio dell'utilizzo di Drive per i backup è che funziona solo su app di terze parti in cui lo sviluppatore ha scelto implementare questa funzionalità. Alcune applicazioni, come WhatsApp, richiedono di impostare l'esecuzione del backup delle chat separatamente attraverso le impostazioni dell’app.
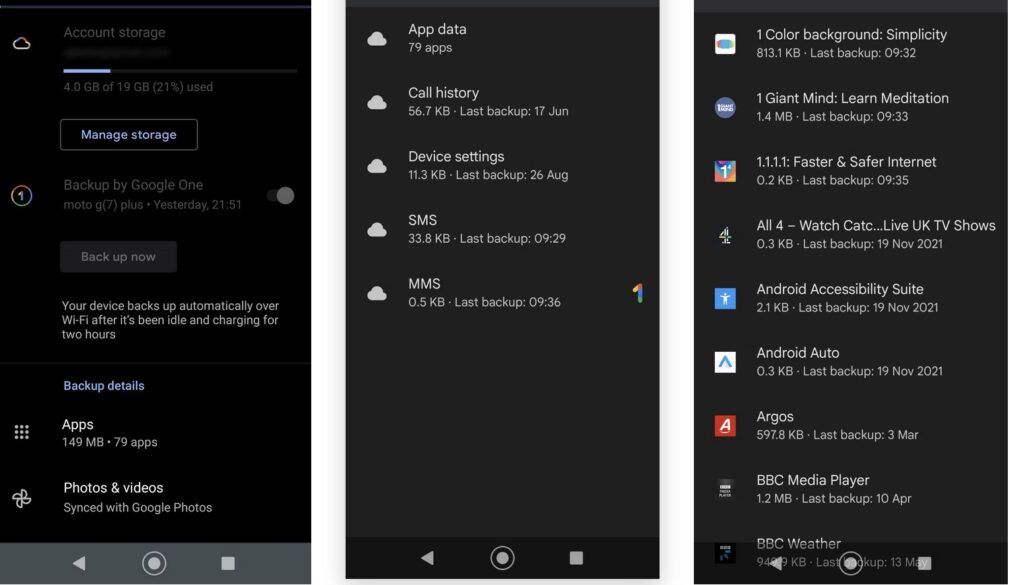
Scansiona foto e documenti
Con Google Drive per Android puoi abbracciare uno stile di vita completamente senza carta. L'app ti consente di scansionare vecchie foto e documenti e ha il supporto OCR che rende i file scansionati ricercabili. Per avviare la scansione, tocca l'icona + nell'angolo in basso a destra e clicca prima Scansione e poi Scatta una foto del documento. Il software tenterà di squadrare l'immagine e di ritagliare i bordi. Una volta acquisito il documento, se necessario seleziona lo strumento Ritaglia per regolare il ritaglio e utilizza lo strumento Colore per salvare l'immagine come documento a colori o in bianco e nero. Infine, ricorda di fare clic su salva la tua immagine.
Se esegui la scansione di molti documenti, puoi aggiungere un collegamento alla schermata iniziale per avere un più facile accesso ai contenuti. Il collegamento è disponibile tramite widget. Ti basterà tenere premuto un punto vuoto sulla schermata iniziale e dalla scheda che esce premi Widget e poi “Scansione di Drive”. Clicca su questa funzione e trascinala nella schermata iniziale. (Nota bene: questo processo potrebbe variare leggermente a seconda del telefono o del programma di avvio che stai utilizzando.)
Condividi file su Google Drive
Google Drive è da molti conosciuto come piattaforma per la conservazione di file e documenti, ma questa risulta molto utile anche per la condivisione. A volte potrebbe essere necessario condividere un file o una cartella con altre persone, come colleghi, famigliari o amici. A seconda delle impostazioni del tuo account, quando pubblichi un file puoi renderlo visibile a chiunque navighi sul Web o solo a determinati utenti da te prescelti.
Per condividere contenuti tramite l’app nel tuo smartphone Android segui questi passaggi:
- Tocca il pulsante con i tre puntini accanto al file o alla cartella che devi condividere e poi seleziona Gestisci accesso.
- Nella scheda che si apre dovresti vedere che il file in questione per impostazione predefinita è accessibile solo da te.
- Da qui clicca su "Accesso generale", premi la Freccia giù e scegli chi può accedere al file. Stabilisci quale ruolo avranno gli utenti rispetto al file, puoi scegliere tra Visualizzatore, Commentatore o Editor. Una volta scelto ricorda di fare clic su Fine.
Fai sempre molta attenzione ai permessi che dai quando condividi dei contenuti. Le persone con cui condividi del materiale possono avere diversi livelli di accesso, come detto sopra ecco i ruoli che puoi assegnare e le caratteristiche:
- Visualizzatore: può solo visualizzare il file, ma non può modificarlo né condividerlo con altre persone.
- Commentatore: chi ha il link può aggiungere commenti e suggerimenti al file, ma non può modificarlo o condividerlo con altre persone.
- Editor: chi ha il link può fare modifiche ai contenuti, ma anche accettare o rifiutare suggerimenti e condividere il file con altre persone.
In alternativa, puoi limitare l'accesso consentendo solo a specifiche persone di accedere ai file. In questo caso, quando clicchi su condividi digita l'indirizzo e-mail o il gruppo Google con cui vuoi condividere l'elemento. Dovrai sempre scegliere se il destinatario può essere in grado solo di visualizzare o anche di commentare o modificare il file. Per modificare la privacy e rimuovere l'accesso di qualcuno ad un contenuto, scegli il file o la cartella in questione, clicca sui tre puntini e poi su Condividi. A questo punto tocca l'icona della persona con cui hai condiviso il file, selezionala dall'elenco e tocca Rimuovi.
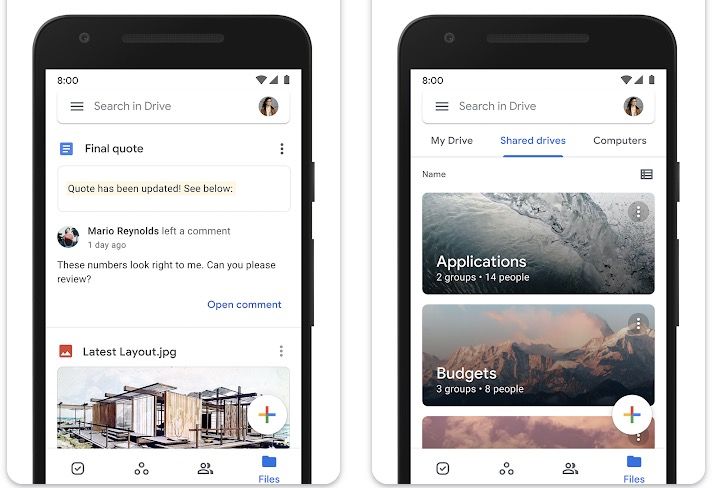
Aggiungi collegamenti alla schermata principale
Se sei un utente assiduo di Drive molto probabilmente avrai alcuni file a cui accedi regolarmente, come fogli di lavoro che devi aggiornare giornalmente o un file su cui stai lavorando. Per evitare di dover continuare ad aprire l'app Drive e cercare il contenuto in questione tra tutti i file, puoi salvare un collegamento nella schermata iniziale che ti aiuterà ad accedere a quel file più velocemente. Per farlo seleziona il contenuto in questione, clicca sui tre puntini presenti vicino al nome del file e seleziona la funzione Aggiungi alla schermata Home. Il collegamento verrà creato nel primo spazio vuoto della schermata iniziale.
Apri i file in un'altra app
Se apri un contenuto in Google Drive questo si aprirà all'interno della piattaforma stessa o tramite l'app predefinita per quel tipo di file. Questo vale per tutti i file comuni, inclusi file Office, PDF, immagini e molti altri. Ma potresti avere altre app sul tuo telefono in grado di gestire questi contenuti
Basta toccare il pulsante del menu a tre punti accanto al nome del file, quindi selezionare Apri con. Si aprirà un menu con tutte le app presenti nel tuo dispositivo in grado di aprire e gestire quel tipo di file, sarà sufficiente selezionare quella che preferisci dall'elenco. Se non ci sono altre app disponibili, il contenuto si aprirà automaticamente nell'app predefinita come al solito.
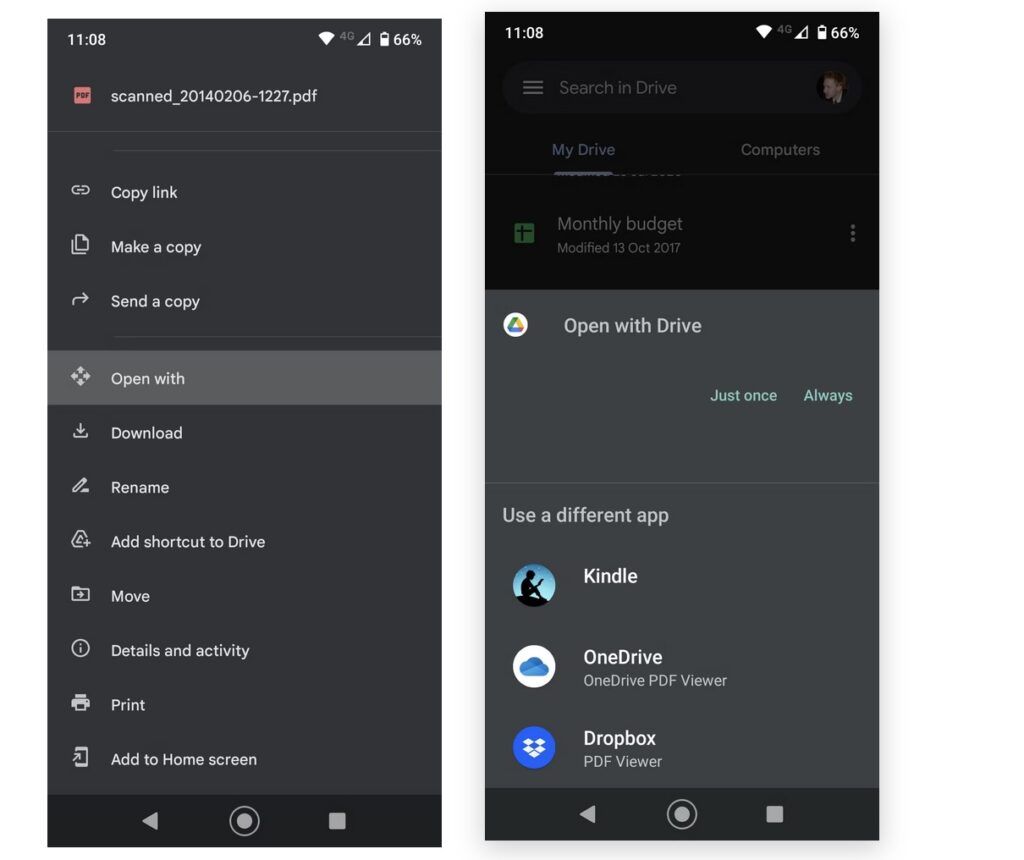
Salva file e cartelle condivisi
La possibilità di condividere e collaborare sui documenti è una delle funzionalità migliori di Google Drive. Quando apri la Home di Google Drive sul tuo dispositivo Android vedrai apparire davanti di te una schermata con diverse cartelle sia personali che condivise. Dopo un po' tenere traccia dei file e delle cartelle che sono solo tuoi e di quelli condivisi con altri può essere difficile. Per impostazione predefinita nella Home appaiono tutti i contenuti, mentre quelli condivisi vengono visualizzati anche nella scheda Condivisi che si trova nella barra laterale. Se vuoi conservare i file in maniera più ordinata puoi creare nel tuo spazio personale un collegamento al contenuto condiviso, così sarà per te più facile recuperarlo.
Per farlo Tocca il pulsante con i tre punti accanto al file o alla cartella e seleziona Aggiungi collegamento a Drive, scegli una posizione in cui salvarlo e tocca Aggiungi. Ti consigliamo di creare una nuova cartella apposita per ogni contenuto. Le cartelle condivise sono disponibili solo finché una persona le condivide con te. Una volta che i proprietari revocano la condivisione o eliminano completamente i file, non sarai più in grado di accedervi, per questo nel caso tu voglia conservare i contenuti dovrai scaricarli.
Miglioramenti dell'interfaccia
Google Drive per Android è piuttosto facile da utilizzare, ma ci sono alcune funzionalità che permettono di navigare più velocemente all’interno dell’app.
Stelle: un modo semplice per ricordare file importanti. Tocca il pulsante con i tre puntini che si trova accanto a un file o una cartella e poi tocca l'opzione Stella dall'elenco che si apre. Una volta fatto vai sulla barra laterale e seleziona Speciali, tutti i contenuti a cui hai messo la stella sono qui. In questo modo puoi segnare i file per te più importanti.
Colori: puoi evidenziare le cartelle (ma non i file) assegnando loro un colore. Scegli una cartella, tocca il pulsante con i tre puntini e seleziona Cambia colore. Puoi assegnare colori diversi a cartelle che appartengono ad argomenti diversi. Ad esempio tutti i file che riguardano la contabilità possono avere un colore, tutti quelli che riguardano la salute un altro e così via.
Layout di Visualizzazione: dalle scheda Speciali, Condivisi o File o all'interno di qualsiasi cartella puoi alternare tra una visualizzazione elenco e una visualizzazione griglia. Quest'ultimo mostra un'anteprima in miniatura del file ed è particolarmente indicato per le immagini. Puoi modificare in qualsiasi momento la visualizzazione con il pulsante Visualizza nell'angolo in alto a destra.
File a selezione multipla: la pressione prolungata su qualsiasi file o cartella lo seleziona. Dopo averne selezionato uno, puoi toccare altri file e cartelle per selezionarne altri contemporaneamente. Ora puoi spostare, eliminare o applicare altre azioni a tutti questi file in una sola volta.
Conclusioni
Google Drive per Android è molto più di una semplice app per la conservazione di file, è uno strumento davvero versatile con diverse utili funzionalità. Molti utenti non conoscono tutte le sue potenzialità e utilizzano solo una parte delle funzioni che possiede. Oltre a condividere contenuti con famigliari, amici e colleghi, Google Drive è ottimo anche per scansionare documenti o eseguire backup dello smartphone. Il servizio funziona molto bene non solo su smartphone e tablet ma anche su desktop. Non è del tutto infallibile, ogni tanto potresti riscontrare alcuni problemi, ma in molti casi questi sono risolvibili velocemente.