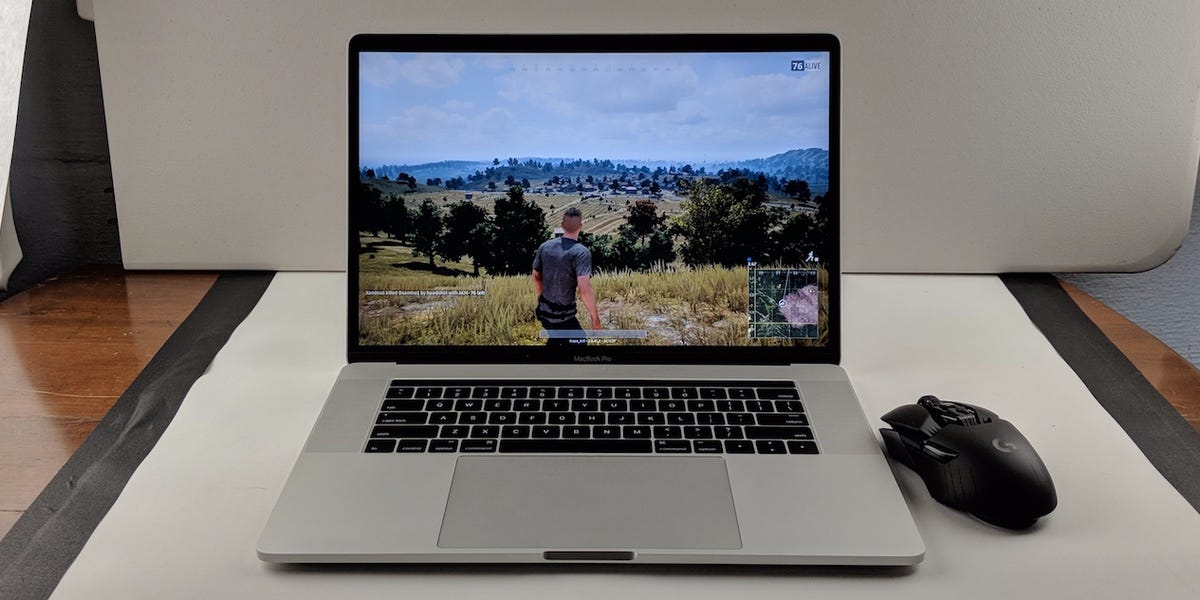Alcuni giochi sono immortali, resistendo all'inevitabile avanzamento dell'industria videoludica che ogni anno produce titoli che richiedono potenti PC di nuova generazione. Per coloro di noi abbastanza grandi da ricordarli, è legittimo rivolgere lo sguardo ai giochi del passato. Ma provare ad eseguire queste preziose gemme sulla più recente iterazione di Windows può presentare una serie di sfide. Fortunatamente, esistono soluzioni per poter ancora giocare ai vecchi titoli su Windows 11. In questa guida, ti forniremo tutte le informazioni necessarie su come eseguire vecchi giochi su Windows 11.
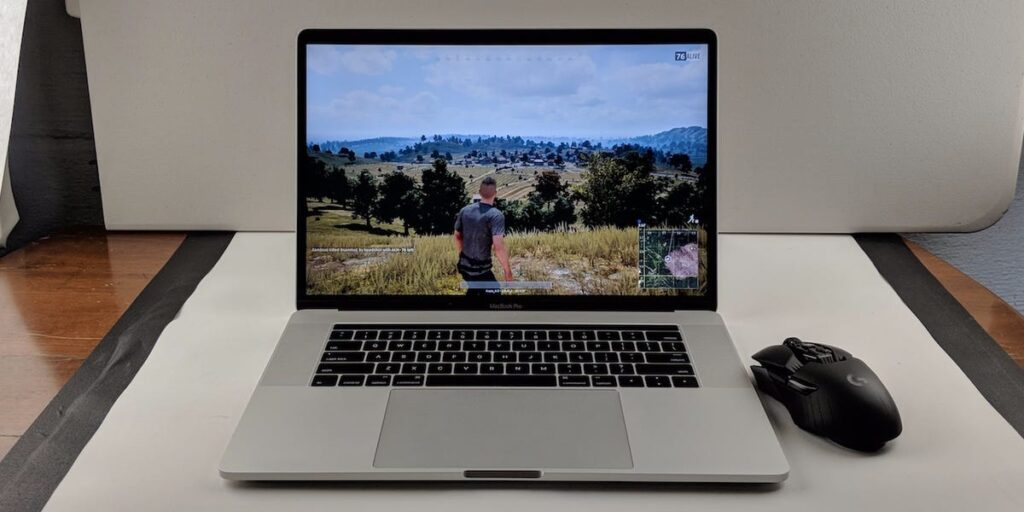
Indice dei contenuti
Perché Windows 11 non supporta i vecchi giochi
I PC moderni hanno raggiunto un livello così avanzato che la retrocompatibilità per i giochi risulta quasi impossibile. A differenza di altre forme di media, i giochi non possono essere facilmente rimasterizzati o aggiornati per funzionare con le tecnologie più recenti. questo succede perché ci sono delle dipendenze interne da software obsoleto. Molti vecchi giochi sono strettamente legati a hardware e software che non vengono più utilizzati.
Pertanto, a meno che tu non voglia sostituire il tuo PC di ultima generazione con una macchina antiquata, ciò che puoi fare per tornare indietro nel tempo è piuttosto limitato. Vecchi giochi per sistemi operativi molto datati come DOS e Windows XP possono causare problemi su Windows 11. I moderni e sofisticati sistemi operativi a 64 bit non offrono supporto o retrocompatibilità per i giochi a 16 bit.
Pertanto, se stai cercando di eseguire giochi che risalgono a diverse decadi fa su Windows 11, sfortunatamente non è possibile installarli. Vediamo di seguito, nei prossimi paragrafi come poter eseguire alcune tipologie di vecchi giochi su Windows 11.
Come eseguire un vecchio gioco su Windows 11
Le versioni più recenti di Windows includono un insieme di funzionalità di sicurezza, come il Controllo Account Utente (UAC), che limitano le autorizzazioni e l'uso quotidiano al fine di evitare la rimozione accidentale di elementi critici. In altre parole, gli utenti non agiscono come amministratori. Nei bei vecchi tempi di giochi del passato, non esistevano tali restrizioni. Tutti gli utenti operavano come amministratori e i giochi non erano soggetti a tali limitazioni.
Fortunatamente, esiste un metodo semplice per superare queste restrizioni. Quando si esegue un gioco, è consigliabile non limitarsi a fare doppio clic sul file eseguibile. Invece, è possibile fare clic con il pulsante destro del mouse sul file .exe e selezionare "Esegui come amministratore". Per alcuni giochi, questo potrebbe essere sufficiente per consentirne la corretta esecuzione. Per altri, potrebbero essere necessarie ulteriori attività o procedure.
Utilizza la modalità di compatibilità
Esiste un ulteriore stratagemma che puoi sperimentare, ovvero la modifica manuale delle impostazioni di compatibilità. Accedere alla modalità di compatibilità di Windows 11 è possibile attraverso il menu delle proprietà del gioco. Basta fare clic con il pulsante destro del mouse sul file eseguibile del gioco e selezionare "Proprietà". Successivamente, selezionare la scheda "Compatibilità". Nella sezione "Modalità compatibilità", spuntare la casella accanto a "Esegui questo programma in modalità compatibilità per" e selezionare la versione di Windows che si ritiene possa garantire un buon funzionamento del gioco.
La scelta dipenderà interamente dall'età del gioco. Ad esempio, se il gioco è stato rilasciato molto prima del nuovo millennio, si può provare con Windows 95 o Windows 98.
Come eseguire la risoluzione dei problemi di compatibilità
Se l'esecuzione di un gioco come amministratore non produce risultati soddisfacenti, è possibile utilizzare lo strumento di risoluzione dei problemi di compatibilità del programma per consentire a Windows di determinare le impostazioni di compatibilità appropriate per il gioco. Segui i passaggi riportati di seguito per eseguire lo strumento di risoluzione dei problemi di compatibilità del programma:
- Premi il pulsante Start e digita "Esegui programmi". Seleziona la prima opzione che appare.
- Fai clic su "Avanzate" e quindi seleziona "Esegui come amministratore".
- Clicca su "Avanti". Windows inizierà a cercare eventuali problemi di compatibilità del programma.
- Ora seleziona il tuo gioco dalla lista e fai clic su "Avanti". Se il gioco non è elencato, seleziona l'opzione "Non elencato".
- Fai clic su "Sfoglia" e individua il file eseguibile del tuo gioco. Quindi clicca su "Avanti".
- Successivamente, seleziona "Prova le impostazioni consigliate". Una volta applicate le impostazioni di compatibilità consigliate, fai clic su "Test del programma" per verificarne il funzionamento.
- Se il gioco funziona correttamente, complimenti! Fai clic su "Avanti" e successivamente su "Sì, salva queste impostazioni per questo programma".
Seguendo questi passaggi, dovresti essere in grado di utilizzare lo strumento di risoluzione dei problemi di compatibilità del programma per determinare le impostazioni di compatibilità più appropriate per il tuo gioco.
Installa driver vecchi e senza firma
I moderni computer, sia a 64 bit che a 32 bit, implementano la funzionalità della firma del driver, che richiede che tutti i driver presenti sul sistema abbiano una firma valida. Questa caratteristica è stata introdotta per garantire che Windows possa proteggere il sistema da driver incompatibili o instabili. I giochi appartenenti a un'epoca precedente potrebbero non essere conformi a tali requisiti di firma dei driver o potrebbero utilizzare driver obsoleti. Di conseguenza, Windows potrebbe impedire l'esecuzione o, in alcuni casi, persino l'installazione del gioco.
Se desideri comunque eseguire il tuo gioco, è possibile disabilitare temporaneamente l'applicazione della firma del driver. È importante notare che tale procedura renderà il sistema leggermente più vulnerabile. Se desideri procedere, ecco come disabilitare l'applicazione della firma del driver:
- Premi il pulsante Start.
- Tenendo premuto il tasto Maiusc, fai clic su "Riavvia". Ciò aprirà il menu di avvio avanzato durante il riavvio del sistema.
- Fai clic su "Risoluzione dei problemi", poi su "Opzioni avanzate".
- Seleziona "Impostazioni di avvio" e premi "Riavvia".
- Nel menu delle impostazioni di avvio, scegli "Disabilita l'applicazione della firma del driver" premendo il tasto corrispondente.
- Premi Invio per riavviare il sistema.
Una volta completati questi passaggi, sarai in grado di installare e utilizzare driver non firmati necessari per eseguire il tuo gioco. È importante tenere presente che questa disattivazione temporanea della firma del driver comporta un aumento della vulnerabilità del sistema, pertanto si consiglia di ripristinare l'applicazione della firma del driver una volta terminata l'esecuzione del gioco.
Esegui i giochi utilizzando un emulatore
Se possiedi giochi precedenti che non funzionano più nativamente, puoi utilizzare emulatori come DOSBox per aiutarti. DOSBox è un emulatore che esegue un ambiente DOS completo sui sistemi Windows più recenti, consentendoti di giocare a tutti i tuoi giochi basati su DOS. Dopo aver scaricato e installato DOSBox, puoi configurarlo per eseguire il tuo gioco seguendo i passaggi indicati:
- Fai clic con il pulsante destro del mouse su DOSBox e seleziona "Mostra più opzioni". Successivamente, seleziona "Crea scorciatoia".
- Fai clic con il pulsante destro del mouse sul collegamento creato e seleziona "Proprietà".
- Nella scheda "Scorciatoia", trova il campo "Target". In questo campo, dovrai aggiungere il percorso completo del file eseguibile del tuo gioco.
- Per ottenere il percorso completo, fai clic con il pulsante destro del mouse sul file eseguibile del gioco e seleziona "Copia come percorso".
- Ora torna al campo "Target" nelle proprietà dello shortcut di DOSBox e incolla il percorso dopo "-userconf". Assicurati di non eliminare il percorso già presente e lascia uno spazio tra i due percorsi.
- Se il file di gioco si trova nell'unità D, il percorso completo potrebbe apparire simile a questo: "C:\Programmi (x86)\DOSBox-0.74-3\DOSBox.exe" -userconf "D:\giochi\Civ\civ\CIV.EXE".
- Fai clic su "OK" per salvare le modifiche. Ora, ogni volta che desideri giocare, basta fare doppio clic su questo collegamento DOSBox. Se lo desideri, puoi rinominarlo per riflettere il nome del gioco.
- Quando avvii per la prima volta questo collegamento, potrebbe chiederti di selezionare la modalità grafica, la modalità audio, e così via. Scegli il numero associato alla tua scelta e inizia a giocare.
Seguendo questi passaggi, potrai utilizzare DOSBox per eseguire il tuo gioco DOS e goderti l'esperienza di gioco anche su sistemi più recenti.
Installare i giochi da CD-ROM con DOSBox
Se possiedi CD di giochi e desideri installarli utilizzando DOSBox, ecco come procedere. Innanzitutto, crea una nuova cartella in cui desideri installare il gioco. Prenderemo come esempio la cartella D:\oldgames. Successivamente, avvia DOSBox e inserisci il seguente comando:
mount c d:\oldgames
Questo comando monta la cartella creata come unità virtuale C: all'interno di DOSBox. Ora inserisci il CD nel tuo sistema e montalo su DOSBox. Se la lettera dell'unità CD nel tuo sistema è 'E', il comando per montarla sarà simile a questo:
mount e e:\ -t cdrom -ioctl
Modifica il comando in base alla lettera dell'unità CD sul tuo sistema. Una volta montato correttamente, cambia l'unità attiva nell'unità CD semplicemente inserendo la lettera dell'unità nel comando. Quindi, per il nostro esempio, il comando sarà: "E:"
Infine, apri il CD utilizzando Esplora file all'interno di DOSBox e controlla il nome del programma di installazione del gioco. Di solito, sarà denominato 'setup', 'install' o qualcosa di simile. Inserisci il nome del programma di installazione nella riga successiva di DOSBox. Ad esempio: D:\>setup
In questo modo, lancerai il programma di installazione del gioco. Segui le istruzioni visualizzate sullo schermo per completare l'installazione del gioco e iniziare a giocare.
Utilizzando queste indicazioni precise, sarai in grado di installare i tuoi giochi da CD utilizzando DOSBox e avviare l'installazione con successo.
Utilizza una macchina virtuale
Un metodo alternativo per eseguire un vecchio gioco su Windows 11 consiste nell'ingannare il gioco facendogli credere di essere eseguito su una versione precedente di Windows. Per fare ciò, è possibile utilizzare una macchina virtuale come Oracle VM VirtualBox. La macchina virtuale consente di eseguire una versione di Windows all'interno di Windows.
La scelta della versione di Windows da utilizzare nella macchina virtuale dipenderà da te e dal gioco a cui desideri giocare. Potresti preferire l'installazione di una versione molto più vecchia di Windows, ma ricorda che potrebbe essere necessaria una licenza valida di Windows per tali versioni.
Conclusioni su come eseguire vecchi giochi su Windows 11
In conclusione, l'aggiornamento a Windows 11 ha introdotto una serie di miglioramenti e nuove funzionalità, ma ha anche portato con sé delle limitazioni per gli appassionati di vecchi giochi. La mancanza di supporto nativo per i titoli più datati può risultare deludente per coloro che desiderano rivivere vecchie avventure o semplicemente godersi un po' di nostalgia videoludica. Esistono però diversi metodi che consentono di eseguire vecchi giochi su Windows 11, nonostante l'assenza di supporto ufficiale. Una delle prime opzioni da esplorare è la modalità di compatibilità del sistema operativo.
Windows 11 offre la possibilità di eseguire un'applicazione o un gioco in modalità compatibile con una versione precedente di Windows, cercando di riprodurre l'ambiente necessario per il corretto funzionamento. Qualora la modalità di compatibilità non sia sufficiente a risolvere eventuali problemi, è possibile utilizzare la risoluzione dei problemi di compatibilità. Questo strumento analizza il gioco in questione e cerca di applicare le impostazioni e le correzioni necessarie per farlo funzionare su Windows 11. È un'opzione utile da provare prima di esplorare soluzioni più complesse.
Un'altra possibilità è quella di installare driver vecchi e senza firma. Spesso, i vecchi giochi richiedono driver specifici per il funzionamento ottimale, e l'installazione di versioni più datate può risolvere eventuali problemi di compatibilità. È importante prestare attenzione a questo processo e assicurarsi di utilizzare driver provenienti da fonti affidabili.
Se le soluzioni sopra citate non danno i risultati desiderati, si può ricorrere all'uso di un emulatore. Gli emulatori consentono di creare un ambiente virtuale che simula l'hardware e il software di un sistema precedente, consentendo così l'esecuzione dei vecchi giochi. Esistono diversi emulatori disponibili online, alcuni dei quali sono specificamente progettati per l'esecuzione di giochi retro.