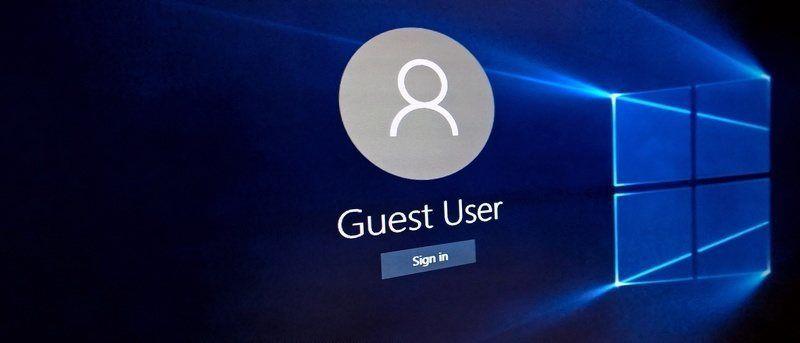Volete condividere il vostro PC ma non sapete come creare un account ospite su Windows 10? Abbiamo la soluzione per voi!
Il pc è un oggetto molto personale, che difficilmente amiamo condividere con qualcun altro. Tutte le volte che un parente o un amico ci chiede di utilizzarlo, il nostro primo pensiero va immediatamente ai nostri file più cari, alla cronologia del browser (non per forza video porno, sia chiaro) e a mille altri dettagli che non vorremmo mai toccati.
Eppure, come gesto di cortesia, è spesso molto arduo dire di no ad un amico che lo reclama per controllare le sue email, ad un cugino che vorrebbe smanettarci sopra durante l’intervallo di una partita di calcio domenicale, o alla mamma che ce lo chiede in prestito per cercare una ricetta di cucina.
Come possiamo porre fine a questo dilemma etico? Imparando come creare un account ospite su Windows 10.
Perché dovreste creare un account ospite?
Al di là del nostro atteggiamento protettivo verso il pc, creare un account guest è anche un modo per mettere al riparo da ficcanaso i nostri dati personali, le password, le email, i messaggi sui social network e ovviamente l’accesso ad informazioni bollenti come quelle relative agli account bancari online.
Trattandosi poi di un’operazione non eccessivamente complessa, non c’è alcun motivo per cui dovreste rinunciare a questa importante opportunità.
Inoltre, settando i permessi dell’account ospite, impedirete a chiunque di installare software sul vostro pc, salvandovi anche da eventuali virus.
Come creare un account ospite con il Prompt dei comandi
Pur esistendo altri modi per creare un account ospite su Windows 10, decidiamo di farlo partendo dal Prompt dei comandi, in assoluto la strategia più semplice ed immediata. Vi basterà aprirlo premendo i tasti Windows + X e selezionare la voce “Amministratore”.
Per creare l’account, invece, dovrete scrivere il seguente comando e premere Invio: “net user Visitor /add /active:yes”.
Fatto questo, dovrete scrivere “Visitor net user *” (non dimenticatevi l’asterisco) ed inserire una password di accesso.
Nel caso non la vogliate impostare, vi basterà lasciare il campo vuoto e proseguire cliccando nuovamente su Invio.
Se vorrete limitare l’accesso impedendo di installare software, invece, dovrete aggiungere l’account ospite nel gruppo degli utenti con limitazioni.
Come fare? Dovrete prima rimuovere il nuovo account dalla lista degli utenti normali digitando “net localgroup users Visitor /delete”, e successivamente aggiungerlo al gruppo con limitazioni, digitando “net localgroup guests Visitor /add”. Fatto questo, i vostri ospiti saranno adesso in grado di accedere ad un nuovo account e di utilizzare dunque un utente “vergine” sul vostro pc.
Per accedere all’account ospite, se avete già acceso il pc, vi basterà cliccare su Start e selezionare l’utente in questione.
In alternativa, se il pc è stato appena acceso, vi basterà selezionare l’account ospite cliccando sul cerchietto numerato accanto al campo dove inserire la password, e successivamente selezionando l’account ospite dalla lista in basso a sinistra.