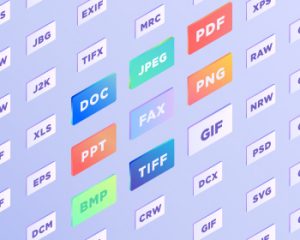Sono numerosi i formati dedicati alle immagini nei nostri computer. Ogni estensione è stata realizzata per uno specifico scopo: la condivisione, la pubblicazione, la stampa e così via. Oggi, in questa guida, vedremo alcuni semplici procedimenti grazie alla quale è possibile convertire le nostre immagini nei principali formati, utilizzando un Mac.
Indice dei contenuti
Alcuni formati
Prima di iniziare, è fondamentale conoscere le estensioni disponibili. Ognuna di esse è stata progettata per uno o più specifici scopi. Di conseguenza, la scelta dell’estensione è direttamente collegata al nostro obiettivo. In questa prima sezione, andremo ad analizzare alcuni tra i più importanti formati per le immagini.
JPEG
E' certamente il formato più comune. Viene utilizzato per la condivisione delle immagini online, per la produzione di foto, invio di allegati via e-mail e molto altro. Ad esempio, viene quasi sempre preferita questa estensione quando le immagini dovranno essere pubblicate online, date le ridotte dimensioni.
Questo formato, che supporta i metodi RGB, CMYK e Scala di grigio, è molto compresso, grazie al processo “Lossy Compression”. Le immagini delineate da questa estensione pesano pochissimo. Il motivo è semplice: vengono eclusi molti dettagli. La qualità sarà comunque buona, dato che le mancanze non sono facilmente percepibili.
Sconsigliamo l’utilizzo di questo formato per la stampa o per la produzione di immagini o foto di altissima qualità.
PNG
Il giovane formato PNG, nato nel 1996, offre una qualità maggiore rispetto a JPEG, pur non causando un eccessivo aumento del peso dei file. A differenza di JPEG, PNG permette di mantenere la totale trasparenza di alcune specifiche aree delle immagini.
Qualità maggiore e peso limitato: anche PNG trova largo uso nel mondo del web e per la condivisione delle immagini.
TIFF
TIFF, invece, è un formato che permette di ottenere immagini di altissima qualità, senza perdite. Viene principalmente utilizzato per la stampa e non trova posto online. I file con questo formato, con il metodo di compressione “LZW”, sono molto pesanti e alcuni siti web, per evitare rallentamenti, non li accettano.
PDF è un formato creato da Adobe nel 1993. Esso permette di creare file, spesso anche molto pesanti, con immagini e testi. Viene utilizzato per la produzione di documenti da condividere poi online o stampare.
Come detto, quindi, ogni formato è stato concepito per soddisfare uno o più bisogni. Proprio per questo motivo, è utile poter convertire un’immagine. Ecco le migliori procedure perfette per gli utenti che hanno scelto un Mac.
1. Convertire immagini in PDF
Iniziamo subito ad analizzare le procedure che permettono di convertire un’immagine in PDF. Prenderemo in considerazione due differenti metodi.
Senza software terzi
Puoi decidere di utilizzare esclusivamente gli strumenti già disponibili nel tuo Mac, evitando di dover installare necessariamente altri software.
- Accendi il tuo dispositivo e cerca l’immagine da convertire;
- Apri il file con lo strumento “Anteprima”;
- In alto a destra, dovrai effettuare un singolo click su “File” e, successivamente, su “Esporta come PDF…”;
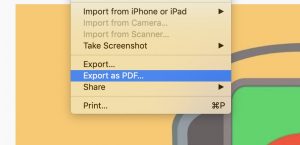
- Inserisci, nella pagina che apparirà automaticamente, un nome, evitando il punto e i simboli “vietati”, e scegli il luogo in cui salvare il nuovo file.
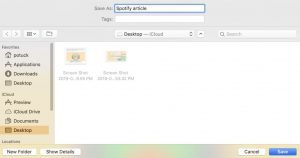
In questo modo, la tua immagine verrà salvata in formato PDF nella cartella da te selezionata. Aprendola, potresti notare che il suo orientamento sia errato: potrai semplicemente ruotarla, grazie alla specifica funzione di “Anteprima”.
Con Adobe Photoshop
Se desideri creare un file PDF con immagini e testo, puoi seguire questo secondo procedimento. Bisogna sottolineare che esso richiede l’installazione di Adobe Photoshop, software a pagamento. Puoi anche decidere di sfruttare la prova gratuita, visitando il sito web ufficiale.
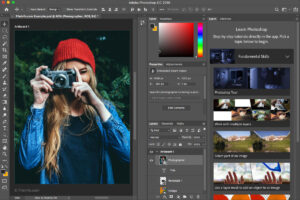
- Apri Photoshop, consigliamo la versione CC o, eventualmente, CS6;
- Clicca sul pulsante “File”, posto in alto a sinistra, e scegli “Nuovo”;
- Crea una nuovo documento A4;
- Effettua tutte le tue modifiche e salva l’immagine, cliccando su “File”, “Salva con nome…” e scegliendo un percorso;
- Dovrai compiere questa procedura per ogni pagina del tuo PDF;
- Quando avrai finito, clicca sul pulsante “File”, porta il mouse su “Automatizza” e clicca su “Presentazione PDF”;
- Inserisci tutte le pagine precedentemente create, sfruttando il pulsante “Sfoglia”;
- Scegli le caratteristiche del tuo file PDF e clicca su “Salva”.
Se vuoi creare un PDF con una singola pagina, puoi direttamente salvare il tuo documento come “PDF”, cliccando su “File”, “Salva con nome…” e scegliendo la specifica estensione.
2. Da PNG o TIFF a JPG
Hai bisogno di salvare un'immagine in un altro formato? Il formato JPG, tra i numerosi disponibili online, è sicuramente quello più comune, dato che i file di questa tipologia hanno un peso molto ridotto. Anche nei computer Apple, ovviamente, vi sono alcune procedure che permettono di trasformare un’immagine TIFF o PNG in una con estensione JPEG. Abbiamo scelto proprio questi due formati perché essi, quasi sempre, comportano un peso eccessivo dei file (specialmente il formato TIFF) e non vengono sempre accettati online.
Il primo metodo sfrutta lo strumento “Anteprima”, già analizzato nel paragrafo precedente.
- Scegli il file TIFF o PNG da convertire;
- Aprilo con lo strumento “Anteprima”;
- Clicca su “File”, posto in alto, e poi su “Duplica”;
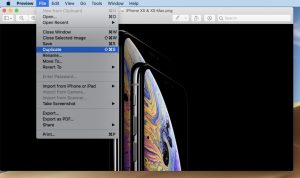
- Inserisci il nome che desideri e scegli il percorso in cui salvare la tua immagine;
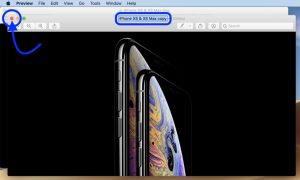
- Effettua un click su “Formato” e attendi l’apertura del menù a tendina;
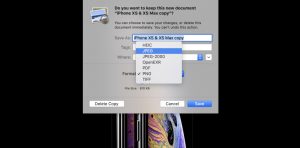
- Seleziona “JPG” e modifica le varie impostazioni, soffermandoti maggiormente sulla qualità;
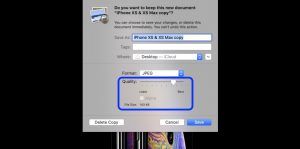
- Quando avrai finito, puoi cliccare “Salva”.
Puoi decider anche di effettuare la stessa procedura sfruttando un altro strumento preinstallato. Per effettuare questa operazione, dovrai importare l’immagine nell’applicazione Foto. Puoi apportare, o meno, modifiche e salvare l’immagine. Essa verrà archiviata automaticamente in JPEG.
3. Convertire in altri formati
Per convertire immagini in altri formati in un Mac puoi utilizzare anche software di terze parti. Quello che ti consigliamo è PhotoBulk.
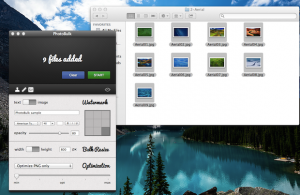
Questa applicazione, disponibile nello store ufficiale, ti permette di convertire velocemente anche più immagini contemporaneamente, risparmiando moltissimo tempo. Potrai, inoltre, compiere altre modifiche alle immagini prima di salvarle.