Windows 10 può contare su di un sistema di notifiche molto articolato ed ampiamente personalizzabile dall'utente. Tutte le notifiche in arrivo dalle varie applicazioni installate sono racchiuse nel Centro Notifiche, accessibile cliccando sull’icona in basso a destra della barra delle applicazioni (oppure tramite la combinazione tasto Windows + A). A rendere ancora più ordinato ed efficace il Centro Notifiche di Windows 10 ci pensa l’Assistente notifiche, chiamato “Focus assist” nella versione in lingua inglese del sistema operativo di Microsoft.
Intervenendo sull’Assistente notifiche è possibile ottimizzare il funzionamento del sistema di notifiche in Windows 10. Si tratta di un elemento fondamentale per evitare di dover fare i conti con continui messaggi di avviso in arrivo dalle varie applicazioni installate all’interno della memoria del proprio PC. Le opzioni a propria disposizione sono diverse ed è possibile impostare il comportamento del PC in base alle proprie esigenze.
Ecco, quindi, come usare l’Assistente notifiche di Windows 10 per avere un pieno controllo su notifiche e segnali di avvio che il sistema operativo invia all’utente.
Indice dei contenuti
Come accedere all’Assistente notifiche
Assistente notifiche è una delle principali funzionalità del Centro Notifiche di Windows 10 ed è accessibile in pochi click. Per poter accedere all’Assistente notifiche è sufficiente cliccare con il tasto destro sull’icona del Centro Notifiche di Windows 10 situata nella parte destra della barra delle applicazioni, ovvero la barra posizionata, tradizionalmente, nella parte inferiore dello schermo e su cui nella parte sinistra troviamo anche il tasto Start.
Cliccando con il tasto destro sull’icona del Centro Notifiche, nella nuova finestra sarà possibile scegliere Assistente notifiche ed accedere alle varie opzioni disponibili. Da notare, inoltre, che, tra i vari tasti del Centro Notifiche, è presente anche quello dedicato all’Assistente notifiche. Cliccandoci sopra sarà possibile cambiare rapidamente le impostazioni, scegliendo il comportamento preferito di questa funzione per gestire le notifiche in arrivo.
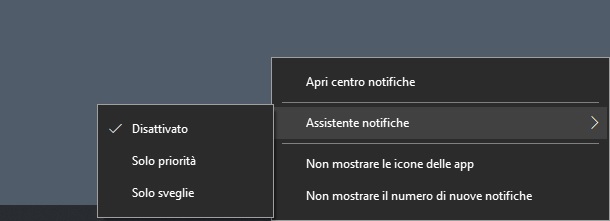
Assistente notifiche è disponibile anche nel menu Impostazioni, accessibile cliccando sull’icona dell’ingranaggio nel menù Start e poi scegliendo l’opzione Sistema. In alternativa, è possibile accedere a questa sezione del sistema operativo semplicemente attivando la funzione cerca di Windows 10 (tasto Windows + S oppure cliccando sull’icona della lente di ingrandimento della barra delle applicazioni) e digitando le parole chiave “assistente notifiche”.
Come utilizzare l’Assistente notifiche di Windows 10
Puntare sull’Assistente notifiche di Windows 10 consente di migliorare la gestione delle notifiche del sistema operativo nei vari contesti di utilizzo. Bastano pochi minuti per scegliere come gestire le varie notifiche in Windows 10 tramite l'Assistente.
Le opzioni tra cui scegliere sono tre: Disattivato, Solo priorità, Solo sveglie e possono essere selezionate rapidamente cliccando sul tasto dell’Assistente notifiche presente nel Centro Notifiche oppure cliccando con il tasto destro sull’icona della barra delle applicazioni. Dal menu Impostazioni, inoltre, è possibile attivare ulteriori opzioni per personalizzare il funzionamento di questo strumento.
Vediamo, innanzitutto, le tre principali modalità di funzionamento dell’Assistente notifiche:
Disattivato
Scegliendo quest’opzione, lo strumento che gestisce e regola il flusso di notifiche all’interno di Windows 10 viene disattivato. Di fatto, con quest’opzione attivata il sistema operativo visualizzerà a schermo tutte le notifiche in arrivo dalle applicazioni e dai contatti. L’utente dovrà disattivare manualmente le notifiche di un’app se non vuole ricevere i relativi messaggi nel Centro Notifiche.
Solo priorità
Questa seconda opzione consente di ricevere le notifiche solo delle applicazioni incluse in uno specifico elenco di applicazioni prioritarie. Tutte le altre notifiche in arrivo dalle altre app verranno dirottate al Centro notifiche senza generare un messaggio a schermo, con relativo audio, per l’utente. Per quanto riguarda la personalizzazione dell’elenco di priorità, l’utente è libero di scegliere le app da inserire.
Per impostare le app prioritarie è sufficiente andare in Impostazioni > Sistema > Assistente notifiche. A questo punto, bisogna cliccare su “Personalizza il tuo elenco delle priorità”. Tale opzione è situata al di sotto del tasto con cui si attiva la modalità di funzionamento Solo priorità dell’Assistente notifiche di Windows 10.
Nell’elenco delle priorità è possibile aggiungere
- Chiamate, SMS e promemoria: l’utente può selezionare le opzioni “Mostra le chiamate in arrivo tra cui VoIP” e “Mostra i promemoria indipendentemente dall’app usata”
- Contatti: l’utente può selezionare “Mostra notifiche da contatti bloccati sulla barra delle applicazioni” e cliccare su “Aggiungi contatti”
- App: in questa sezione, l’utente ha la possibilità di aggiungere le applicazioni installate nel PC che desidera considerare come prioritarie
Questo strumento è ottimale per filtrare le notifiche (soprattutto quando sul PC ci sono svariate applicazioni già installate e in grado di inviare notifiche all’utente). Ad esempio, l’utente può includere nell’elenco delle priorità solo app e contatti collegati all’attività lavorativa ed attivare la modalità Solo priorità durante le ore di lavoro al PC, al fine di evitare distrazioni.
Le possibili modalità di applicazione della funzione Solo priorità sono numerose. L’utente è libero di personalizzare il funzionamento di quest’utile strumento per ottenere una corretta gestione delle notifiche in base a quelle che sono le proprie reali esigenze.
Solo sveglie
La terza modalità di funzionamento dell’Assistente notifiche si chiama “Solo sveglie” e, come suggerisce anche il nome, consente di nascondere tutte le notifiche in arrivo, a prescindere dall’elenco di priorità. Con questa modalità, solo le sveglie attive in Windows 10 saranno visualizzate con un messaggio e con una notifica audio. Tutte le altre notifiche in arrivo verranno dirottate al centro notifiche e l’utente potrà consultarle con calma successivamente.
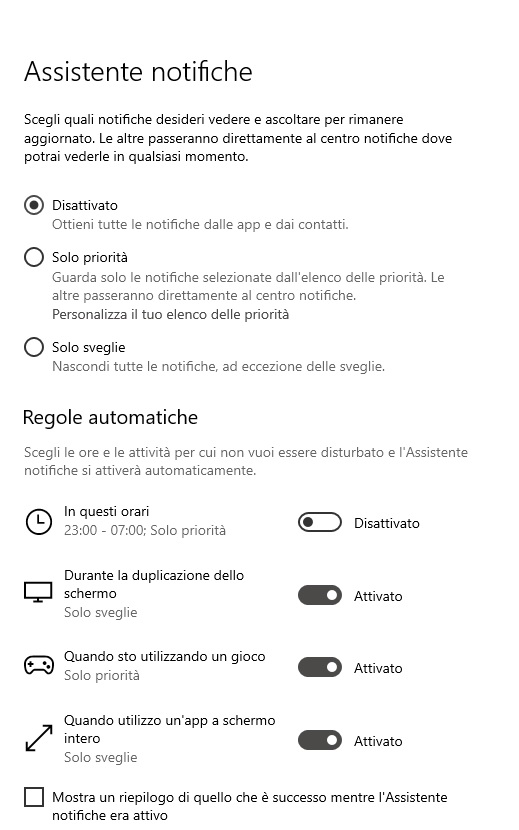
Le regole automatiche dell’Assistente notifiche
Per personalizzare, in modo ancora più definito e preciso, il funzionamento dell’Assistente notifiche è possibile attivare una serie di “regole automatiche”. Tali parametri andranno a definire il funzionamento dell’Assistente che, quindi, si adatterà a quelle che sono le reali necessità dell’utente.
Per accedere all’elenco delle regole automatiche è sufficiente andare in Impostazioni > Sistema > Assistente notifiche. Qui sarà possibile impostare quali regole attivare ed eventualmente personalizzare ogni singola regola in base alle proprie necessità. Le opzioni disponibili sono:
- In questi orari: attivando questa funzione l’utente può impostare la modalità Solo priorità in una fascia oraria ben precisa; di default è impostata la fascia oraria 23.00 – 7.00 ma cliccando sull’opzione è possibile modificare l’orario in base alle proprie necessità
- Durante la duplicazione dello schermo: attivando con questa funzione l’utente può scegliere il comportamento dell’Assistente notifiche durante la duplicazione dello schermo (scegliendo tra Solo sveglie o Solo priorità)
- Quando sto utilizzando un gioco: attivando con questa funzione l’utente può scegliere il comportamento dell’Assistente notifiche durante una sessione di gioco (scegliendo tra Solo sveglie o Solo priorità)
- Quando utilizzo un’app a schermo intero: attivando con questa funzione l’utente può scegliere il comportamento dell’Assistente notifiche quando un’applicazione viene visualizzata a schermo intero (scegliendo tra Solo sveglie o Solo priorità)
Come gestire le notifiche in Windows 10
È importante sottolineare, però, che Windows 10 consente anche una gestione “manuale” delle notifiche con tante opzioni da attivare o disattivare in base alle proprie preferenze.
Per poter gestire le notifiche di Windows 10 è necessario andare nelle Impostazioni e poi scegliere Sistema > Notifiche e azioni. In questa sezione delle impostazioni del sistema operativo verranno elencate svariate opzioni con cui personalizzare il sistema di notifiche di Windows 10 in modo completo.
Le opzioni di gestione
La prima opzione da tenere d’occhio è Ottieni notifiche delle app e da altri mittenti. Disattivando quest’opzione verrà disattivato l’intero sistema di notifiche di Windows 10. Si tratta di una soluzione drastica ma utile per chi non ha bisogno di ricevere alert legati al funzionamento delle varie applicazioni del sistema operativo.
L’utente può contare su svariate altre opzioni da attivare o disattivare in base alle proprie preferenze. Tra queste troviamo:
- Mostra notifiche nella schermata di blocco: disattivando tale funzione, le icone di notifica nella schermata di blocco non saranno più visualizzate e sarà necessario sbloccare il PC per consultarle; la disattivazione di quest’opzione consente di aumentare la privacy ma obbliga l’utente a sbloccare il proprio dispositivo per verificare l’arrivo di una notifica
- Mostra promemoria e chiamate VoIP in arrivo nella schermata di blocco; come nel punto precedente, disattivando tale opzione promemoria e chiamate VoIP non saranno visualizzate nella schermata di blocco
- Consenti alle notifiche di riprodurre i suoni: disattivando tale opzione si elimineranno i suoni di notifica lasciando, eventualmente, soltanto il banner o il messaggio all’interno del Centro Notifiche
Da segnalare anche le seguenti opzioni:
- Mostra Configurazione e personalizzazione di Windows dopo gli aggiornamenti
- Suggerisci i modi per completare la configurazione del dispositivo
- Ottieni suggerimenti durante l’uso di Windows
Ad incrementare ulteriormente le possibilità di gestione delle notifiche in Windows 10 c’è la sezione Ottieni notifiche da questi mittenti nella stessa area delle impostazioni indicata in precedenza. In questo caso, ci troviamo di fronte ad un elenco di tutte le applicazioni installate sul proprio PC che potrà essere ordinato per “più recente” o “per nome”.
Per ogni applicazione è possibile:
- attivare o disattivare le notifiche cliccando sull’apposito tasto
- personalizzare le notifiche per ogni singola applicazione; cliccando sull’app, infatti, si accederà alle varie impostazioni con la possibilità di scegliere, ad esempio, se riprodurre un suono all’arrivo della notifica, di impostare la priorità delle notifiche all’interno del centro notifiche e il numero di notifiche da visualizzare; l’utente può scegliere se mostrare o meno il banner notifiche e se mostrare le notifiche nel centro notifiche
Modificare il suono delle notifiche
Per cambiare il suono delle notifiche in arrivo in Windows 10 è possibile andare in Impostazioni > Personalizzazione > Temi. In questa sezione delle impostazioni del sistema operativo, l’utente può accedere a varie opportunità di personalizzazione, intervenendo nei minimi dettagli su vari aspetti di Windows 10.
Per la modifica del suono di notifica è necessario andare in Suoni. Nella nuova finestra sarà presente una sezione denominata Eventi. Scorrendo le varie voci di questa sezione è possibile individuare anche quella relativa alle notifiche. Una volta selezionata la voce Notifica, più in basso, è possibile scegliere anche l’audio da attivare.
L’utente può scegliere tra i tanti suoni già presenti nel sistema operativo. In alternativa, è possibile cliccare su Sfoglia per aggiungerne di nuovi e massimizzare il livello di personalizzazione di Windows 10. Cliccando su Prova, inoltre, si potrà verificare il suono scelto prima di scegliere Applica o Ok per confermare le modifiche effettuate.
Notifiche nella barra delle applicazioni
Oltre al Centro Notifiche, Windows 10 consente di visualizzare delle notifiche anche sulla barra delle applicazioni. Se l’applicazione supporta le notifiche, infatti, sul pulsante relativo della barra verrà visualizzato il numero di notifiche disponibili, esattamente come avviene anche su molti smartphone.
Per gestire le notifiche nella barra delle applicazioni è possibile andare, nuovamente, in Impostazioni e poi scegliere Personalizzazione > Barra delle applicazioni. In questa nuova sezione, l’utente può selezionare svariate opzioni per gestire al meglio la visualizzazione delle notifiche sulla barra delle applicazioni.
La prima opzione da segnalare è Mostra le notifiche sui pulsanti della barra delle applicazioni. Disattivando tale opzione, le notifiche non saranno più visualizzate sui vari pulsanti presenti sulla barra. Andando in Area di notifica, inoltre, sarà possibile scegliere quali applicazioni visualizzare nella parte sinistra della barra delle applicazioni (a sinistra dell’area dedicata alla visualizzazione di ora e data).
L’utente può cliccare su Seleziona le icone da visualizzare sulla barra delle applicazioni per completare quest’operazione. Da notare, inoltre, che cliccando sull’icona “Mostra icone nascoste” sarà possibile trascinare le varie app presenti sulla barra per lasciarle fisse sulla barra stessa.


