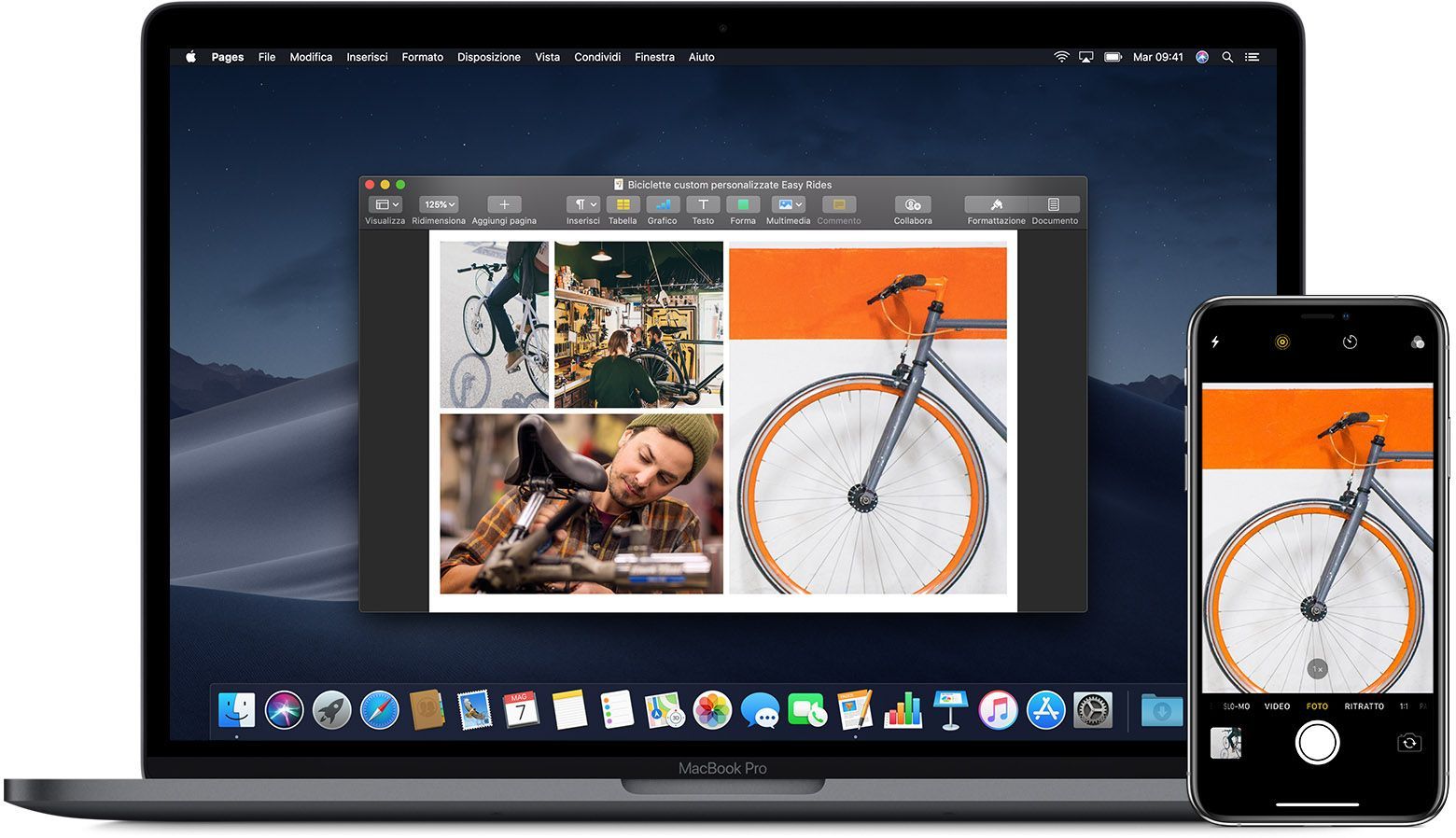Se sei stanco della qualità dell'immagine della fotocamera del Mac durante le videochiamate o se desideri una qualità migliore per le registrazioni video, Fotocamera Continuity è la soluzione che Apple ha pensato per gli utenti come te. Le fotocamere installate sui Mac non sono proprio il massimo. La Casa di Cupertino è stata più volte colpita da critiche da parte di utenti che lamentavano la scarsa qualità della fotocamera del Mac. Durante il WWDC 2022 l’azienda californiana ha presentato in anteprima il nuovo macOS Ventura che introdurrà numerose novità tra le quali ci sono anche diverse soluzioni che mirano a risolvere questo problema. Il colosso americano, infatti, ha deciso di implementare la funzione Fotocamera Continuity in modo che gli utenti possano sfruttare le potenti fotocamere dell’iPhone come webcam del Mac.

Indice dei contenuti
Fotocamera Continuity
Fotocamera Continuity è la funzione già presente sui sistemi operativi Apple che consente di usare la fotocamera di iPhone, iPad o iPod touch per scansionare documenti o scattare foto da visualizzare all’istante sul Mac. Questa funzione è supportata da diverse app tra cui Finder, Mail, Messaggi, Note e molte altre. Utilizzare questa funzione è molto semplice:
Apri una della applicazioni compatibili e fai clic tenendo premuto il tasto Ctrl nel punto in cui desideri inserire la foto nella finestra dell'app. Dal menu di scelta rapida visualizzato, scegli Importa da iPhone o iPad > Scatta foto. L'app Fotocamera si aprirà sull'iPhone o iPad. Tocca il tasto centrale per scattare una foto e poi clicca su Usa foto. La foto verrà così visualizzata nella finestra sul Mac. La stessa procedura puoi seguire se ti serve scansionare dei documenti, ti basterà solo selezionare dal menu di scelta rapida "Scansiona Documenti" al posto di Scatta Foto.
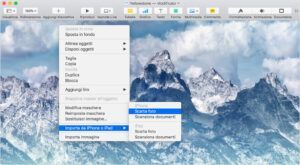
Requisiti per usare Fotocamera Continuity
Attualmente per utilizzare la funzionalità Fotocamera Continuity presente nei dispositivi Apple bisogna che questi rispettino alcune caratteristiche:
- È necessario che il Mac utilizzi macOS Mojave o versioni successive.
- L'iPhone o l'iPad, invece, devono avere installato iOS 12 o versioni successive.
- È, inoltre, necessario che il Mac e l'iPhone (o l'iPad) abbiano eseguito l'accesso allo stesso ID Apple e tutti i dispositivi devono avere il Bluetooth e il Wi-Fi attivati.
Con il nuovo macOS Ventura, però, questa funzionalità è stata ulteriormente implementata. La nuova versione del sistema operativo Apple, la cui beta pubblica è ora disponibile mentre il rilascio ufficiale avverrà in autunno, è già stata presentata per cui sappiamo come verranno implementate molte delle funzioni di Fotocamera Continuity. La funzione Continuity nel nuovo macOS permetterà di usare l’iPhone come webcam del Mac ma anche di iniziare una videochiamata su iPhone e terminarla su Mac. Fotocamera Continuity sarà così facile da configurare e utilizzare che utilizzerai la fotocamera integrata del Mac solo in caso di emergenza. Per utilizzare tutte queste nuove funzionalità oltre a macOS Ventura è necessario avere un iPhone 8 o un iPhone XR con installato il nuovo iOS 16 (la versione beta è già disponibile, mentre il rilascio ufficiale avverrà in autunno).
Molto probabilmente per sfruttare al meglio questa funzionalità avrai bisogno anche di un supporto per fotocamera in grado di sostenere l'iPhone sopra lo schermo del tuo Mac. Molte aziende producono supporti per iPhone ma poche hanno già realizzato dispositivi che permettono all'iPhone di posizionarsi come webcam sopra lo schermo del Mac. Speriamo che con l'autunno vengano rilasciati nuovi sostegni per sopperire a questa mancanza. In alternativa è possibile usare un treppiede con attacco per telefono oppure un sostegno che si può applicare a lato.
Utilizzare un iPhone come webcam in macOS Ventura
Ecco cosa devi fare se vuoi utilizzare il tuo iPhone come webcam con il nuovo sistema operativo macOS Ventura.
Apri l'app Impostazioni sul tuo iPhone e quindi tocca Generali > AirPlay e Handoff. A questo punto attiva l'interruttore per l’impostazione Fotocamera Continuity e poi esci da Impostazioni. (Ricorda questa funzionalità e presente solo su iOS 16 e versioni successive.) Monta l'iPhone sulla parte superiore del display del Mac utilizzando un supporto, un sostegno oppure un treppiede. Se è un test o una soluzione temporanea puoi persino tenere in mano l'iPhone: il telefono deve solo trovarsi nel raggio del Bluetooth del Mac.
Come secondo passo quello che devi fare è aprire un'app sul Mac che sia compatibile con Fotocamera Continuity. Grazie agli aggiornamenti e alla nuova versione di questa funzionalità sono diverse le app che possono essere compatibili come FaceTime, Zoom, QuickTime… ecc. In questo articolo per semplificare ti spiegheremo come farlo su QuickTime, ma le istruzioni sono simili per tutte le applicazioni. Dopo aver avviato l'app, vai all'impostazione che ti consente di selezionare una fotocamera. In QuickTime, ad esempio, c'è un menu accanto al pulsante di registrazione, cliccalo e il nome del tuo iPhone dovrebbe apparire nell'elenco delle fotocamere disponibili. Seleziona il tuo iPhone come fotocamera e il gioco è fatto!
Una volta impostato il video potrai preoccuparti anche dell’audio. Dovresti essere in grado di selezionare il microfono dell'iPhone come dispositivo di input audio. La modalità di selezione del microfono dipende dall'app, in QuickTime è nello stesso menu di selezione della fotocamera. Ricorda che Fotocamera Continuity funziona anche senza cavo: ti basta avvicinare il telefono e il Mac inserirà in automatico il tuo dispositivo tra le possibili sorgenti audio e video.
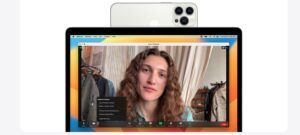
Fotocamera Continuity: le principali funzioni
Continuity per la fotocamera in macOS Ventura ha quattro nuovi effetti video che puoi attivare tramite il Centro di Controllo: Panoramica Scrivania, Inquadratura automatica, Modalità Ritratto e Luce Set Fotografico.
Panoramica Scrivania
Panoramica Scrivania è la nuova funzione che riproduce un’inquadratura dall’alto permettendo di far vedere allo stesso tempo il tuo volto e quello che hai sul tavolo davanti a te. Questa funzione usa l’ultra-grandangolo di iPhone durante le videochiamate per mostrare la tua scrivania simulando un’inquadratura dall’alto. In questo modo puoi far vedere allo stesso tempo il tuo volto e ciò che hai sulla tua scrivania.
Per utilizzare “Panoramica Scrivania” devi avere attivato Fotocamera Continuity nel tuo dispositivo, in seguito apri il Centro di controllo nella barra del menu del Mac e fai clic sul pulsante Effetti video (questo pulsante non verrà visualizzato se la fotocamera non è in funzione). Nel menu che si aprirà potrai selezionare Panoramica Scrivania e a questo punto si aprirà l’app Desk View. Per poter utilizzare contemporaneamente l'app video che stai utilizzando e l'app DeskView, puoi provare ad affiancare le finestre tramite Finestra > Affianca finestra sul lato sinistro/destro dello schermo.

Inquadratura automatica
Inquadratura automatica è l’effetto che durante una videochiamata ti tiene al centro dell'inquadratura (è richiesto iPhone 11 o modello successivo). Sempre grazie a Continuity per la fotocamera, ora il Mac può usare la funzione “Inquadratura automatica” per tenerti al centro della scena mentre ti muovi nella stanza durante una videocall. Puoi attivare questa funzione sempre tramite il Centro Controllo > Effetti video > “Inquadratura automatica”.
Modalità Ritratto
La modalità Ritratto è una funzione già presente nella fotocamera degli iPhone che permette di sfocare lo sfondo. Grazie a Continuity ora è disponibile la modalità Ritratto anche su Mac così vedrai lo sfondo sfuocato e potrai mettere in risalto il tuo primo piano. Per attivare questa modalità vai sempre in Centro di controllo nella barra del menu, fai clic sul pulsante Effetti video e seleziona Ritratto.
Luce Set Fotografico
Luce Set Fotografico è la nuova modalità che utilizza il flash dell'iPhone come fonte di luce per illuminare la tua immagine. (Per usarla è necessario avere iPhone 12 o successivi). Grazie a questo straordinario effetto video lo sfondo viene lasciato in ombra mentre il tuo volto viene illuminato. Non avrai più bisogno di luci esterne nemmeno quando l’illuminazione è scarsa o sei in controluce.
Come disconnettere il tuo iPhone come webcam del Mac
Una volta terminata la videochiamata disconnettere l’iPhone usato come webcam dal Mac sarà davvero semplice. Tutto quello che devi fare è uscire dall'app video che stai utilizzando sul tuo Mac. A questo punto sullo schermo dell'iPhone potrebbe comparire una schermata che ti chiederà conferma se vuoi davvero disconnettere la fotocamera. Ti basterà cliccare su Disconnetti per terminare l’operazione.
Camo e altre app
L'idea di utilizzare un iPhone come webcam non è nuova. Reincubate già nel 2020 aveva messo nel mercato l'app Camo. Un concetto fondamentale alla base di Camo è quella di sfruttare le fotocamere che le persone già possiedono. Per questo l'applicazione è compatibile con un'ampia gamma di dispositivi inclusi telefoni vecchi come iPhone 5s, dispositivi Android di diversi modelli e persino iPad.
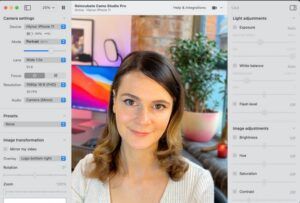
Camo ha un sacco di funzioni che non troverai in Fotocamera Continuity, come i controlli di regolazione dell'immagine (ISO, messa a fuoco, temperatura, tinta, tonalità, mirroring e altro), sovrapposizioni ed effetti come la realtà aumentata. Quest’app, però, non ha nessuna funzione come “Panoramica Scrivania”. Rispetto a Fotocamera Continuity che è gratuita, Camo costa $ 39,99 se sottoscrivi un abbonamento annuale o $ 79,99 se acquisti una licenza a vita. I costi di quest’app possono sembrare alti ma se una webcam è vitale per la tua produttività, il prezzo potrebbe valerne la pena. Reincubate ha anche bel sito web che confronta Fotocamera Continuity con Camo per darti una panoramica completa delle differenze.
Canon, Nikon e Panasonic offrono software che ti consentono di utilizzare le loro fotocamere DSLR come webcam. Ecamm Live, ad esempio, è un'app di terze parti che ti permette di connettere fotocamere DSLR or mirrorless dei principali marchi al tuo Mac. I piani di abbonamento di questa applicazione partono da $ 16 al mese, ma per le numerose funzionalità e la facilità d’uso è una delle applicazioni più utilizzate.