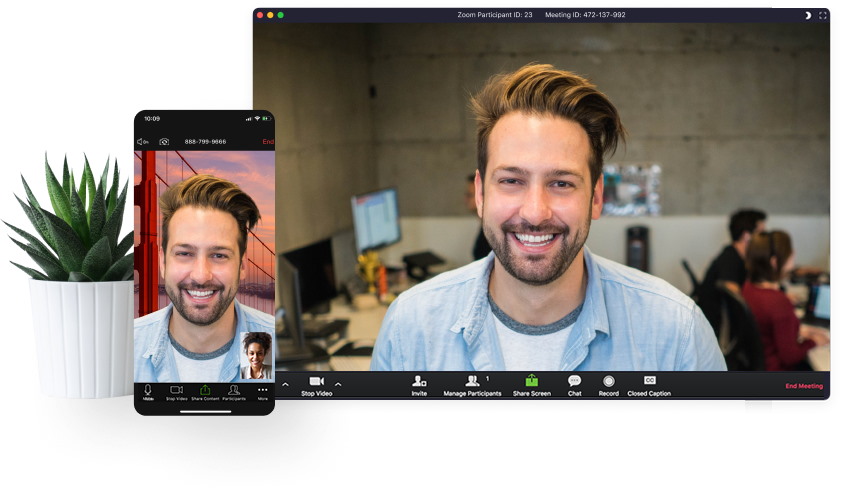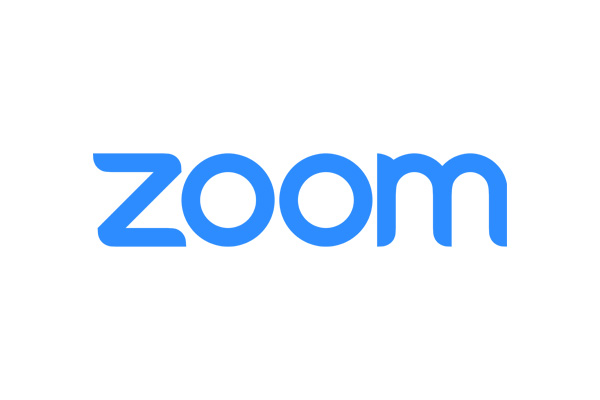L'errore 3113 di Zoom è ormai un vero e proprio tormento per moltissimi utenti. Questo software legato alle videoconferenze è ormai diventato lo standard per quanto concerne convention, didattica a distanza e riunioni aziendali.
A favorire tale vocazione, vi sono una serie di features piuttosto interessanti, come la possibilità di supportare fino a 500 utenti in video chat contemporaneamente. Trattandosi di un software utilizzabile gratuitamente e viste le necessità dovute alla pandemia Covid-19, Zoom è dunque uno dei programmi più scaricati del momento.
Nonostante ciò, esso è accompagnato da una serie di problematiche, tra le quali spicca senza ombra di dubbio il famigerato errore 3113. Se anche tu stai facendo i conti con esso, questo articolo potrà aiutarti a trovare la soluzione in maniera rapida ed efficace.
Cos'è l'errore 3113 di Zoom
Il codice 3113 di Zoom va a definire un errore che viene visualizzato quando non è stato impostato nessun tipo di passcode, ovvero una password numerica, per una sala d'attesa o per una riunione. A partire dal 27 settembre 2020, il software di videochiamate chiede alla maggior parte degli utenti di utilizzare una password per accedere a questa sorta di "aree comuni".
Questa modifica è stata implementata da Zoom per impedire l'accesso non autorizzato alle riunioni (il cosiddetto "Zoom bombing"), proteggendo dunque gli utenti e la loro privacy. Essendo il software gratuito infatti, chiunque può scaricare e accedere alla piattaforma.
Zoom ha deciso di richiedere questa password per le seguenti tipologie di utenti
- chi ha una licenza singola standard
- gli utenti con account pro con più licenze
- account aziendali con più di 100 licenze
- account governativi con meno di 100 licenze.
Come correggere l'errore 3113
Come avrai intuito in seguito alla nostra spiegazione, per eliminare questo tipo di errore basta andare a impostare una password per la sala d'attesa o per la riunione che si sta organizzando su Zoom.
Password per le riunioni
Per inserire la password di una riunione è necessario accedere a Zoom attraverso desktop oppure via browser attraverso questo link. Dopo aver cliccato e loggato con il proprio account è necessario:
- Fare clic su Gestione account nella barra laterale sinistra
- Selezionare Impostazioni account
- Fare clic e abilitare l'interruttore per Passcode
Fatto ciò, Zoom andrà a chiedere una conferma. Con il clic su Attiva abiliterai definitivamente la password.
Le sale d'attesa
Per quanto concerne le sale d'attesa, la situazione cambia notevolmente. Le sale di attesa sono stanze virtuali in cui tutti coloro che tentano di partecipare alla riunione attenderanno l'approvazione dell'host.
I partecipanti potranno partecipare alla riunione solo dopo essere stati approvati dall'organizzatore. Ciò consente di aggiungere un livello di sicurezza extra a tutte le riunioni senza dover richiedere la condivisione di una particolare password, anche se vi sono centinaia di partecipanti.
Secondo molti utenti, questa opzione rappresenta il modo migliore per scremare i propri meeting. Va detto però, che le sale d'attesa sono accessibili solo a chi ha determinate release del programma. Nello specifico, sono necessarie le versioni:
- Windows: v5.1.2 o superiore
- macOS: v5.1.2 o superiore
- Linux: v5.1.422789.0705 o successiva
- Android: v5.1.28652.0706 o successiva
- iOS: v5.1.228642.0705 o successiva
Come creare una sala d'attesa (in ambiente desktop)
Dopo essersi loggato tramite il browser a Zoom, dovrai eseguire i seguenti passaggi:
- Cliccare su Gestione account nella barra laterale sinistra
- Selezionare Impostazioni account
- Nella sezione Sicurezza è necessario trovare e cliccare sull'interruttore di stato accanto a Sala d'attesa per abilitare la funzione.
Zoom chiederà la conferma. Basta fare un semplice clic su Attiva per confermare la modifica.
Facendo clic su Modifica opzioni è possibile gestire a proprio piacimento le impostazioni delle sale d'attesa create.
Attraverso questa voce è possibile selezionare le impostazioni per automatizzare l'accesso alla sala d'attesa e, in seguito, al meeting vero e proprio. In tal senso Zoom offre le seguenti opzioni:
- Tutti: questa impostazione permette di approvare tutti gli utenti che desiderano partecipare alla sala d'attesa
- Utenti non presenti nel tuo account: questa impostazione invierà tutti gli utenti ospiti e gli utenti non associati in nessun modo all'account dell'organizzatore alle sale d'attesa
- Utenti che non fanno parte del tuo account e che non fanno parte dei domini consentiti: questa è un'opzione principalmente per utenti professionisti che trattano con clienti con domini diversi.
Impostando queste opzioni, dunque, è possibile eliminare una volta per tutte l'errore 3113 di Zoom, rendendo l'user experience del software decisamente più piacevole, sia per chi organizza gli eventi sia per i partecipanti.