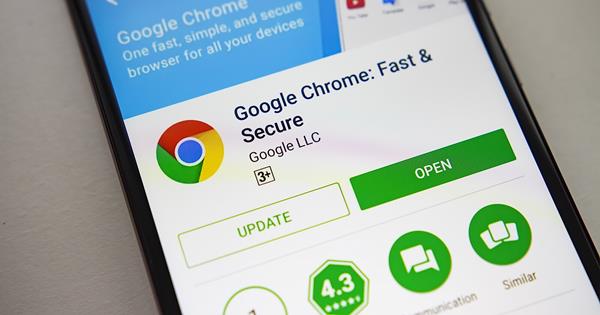Rendere più veloce Chrome su Android può essere molto utile per chi usa abitualmente il browser di Google su dispositivi mobile. Si potrebbe pensare che, trattandosi del suo habitat naturale, Chrome non patisca di particolari problemi a livello di prestazioni.
Se sotto un certo punto di vista è così, va anche detto che talvolta questo può risultare persino più lento di altri browser. Una situazione piuttosto imbarazzanti a cui, con un po' di impegno, è comunque possibile mettere fine.
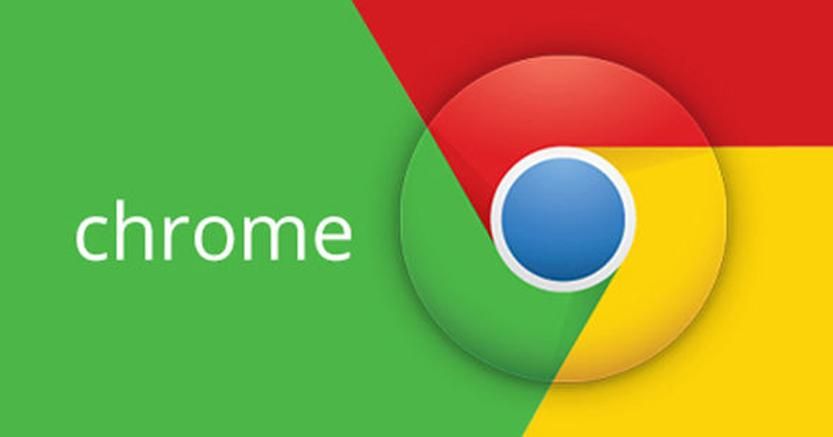
Chrome su Android: come spingerlo al massimo
A prescindere dal modello di telefonino, spesso Chrome sembra rallentare in maniera fastidiosa sul dispositivo Android. Per fortuna esistono dei trucchi che possono ribaltare la situazione, spingendo il browser verso prestazioni perlomeno accettabili.
Modificare le impostazioni avanzate di Chrome
Il modo migliore per rendere il browser di Google una vera e propria scheda è collegato per forza al menu delle impostazioni avanzate del software. Sebbene si tratti di un pannello non troppo in vista infatti, è da qui che si può mettere una marcia in più al browser.
Per accedere a tale pagina, è necessario inserire nella barra degli indirizzi chrome://flags per poi premere Invio, come se si trattasse di un qualsiasi URL. In tal senso poi, è possibile intervenire su diverse voci proposte dal menu stesso.
Nota bene: è possibile sempre e comunque fare un passo indietro. Se le modifiche apportate non hanno particolare efficacia o se limitano troppo la navigazione, è sufficiente tornare su chrome://flags e reimpostare la voce modificata. In alternativa, è possibile selezionare Reset all per riportare tutti i parametri di Chrome a quelli di default.
Analizziamo dunque le voci potenzialmente utili:
- #enable-parallel-downloading, impostazione che se attivata permette (attraverso la suddivisione di download in più azioni contemporanee) di velocizzare lo scaricamento dei dati dai siti web.
- #ignore-gpu-blacklist, settaggio che se attivato permette a Chrome di sfruttare al massimo le capacità grafiche del telefono, facilitando i caricamenti delle immagini.
- #enable-gpu-rasterization, con l'attivazione di tale voce è possibile sfruttare la GPU per accelerare il rendering delle pagine caricate dal browser.
- #enable-zero-copy, impostando questa voce su Enabled, Chrome andrà a utilizzare il metodo Zero Copy per ottimizzare la generazione delle pagine web.
- #disable-accelerated-video-decode: settando questa voce su Disabled, il browser sfruetterà la GPU del telefono per decodificare i video delle pagine Web.
Pulire la cache frequentemente
Se quanto appena detto è un tipo di operazione da fare una tantum, esistono anche delle buone abitudini per rendere Chrome su Android una vera scheggia. La cache per esempio, dovrebbe essere pulita frequentemente.
Essa permette di caricare i dati di navigazione e salvarli nella memoria locale. In questo modo, quando si carica una pagina già visitata, il browser risulta molto più veloce. Quando la cache raggiunge dimensioni esorbitanti però, questi possono appesantire non solo Chrome ma anche tutto il sistema operativo.
Come cancellare la cache di Chrome su Android?
Per fare ciò è necessario:
- andare nell'app Impostazioni
- selezionare App
- scorrere verso il basso fino a Chrome e selezionare tale voce
- scegliere Archiviazione
- dunque Svuota cache
Esistono app specifiche che consentono di pulire la cache con procedure molto più semplici, anche se questo è il percorso standard da seguire.
Assicurati di cancellare la tua cache di navigazione di tanto in tanto, solo per mantenere in forma il browser. Sul breve termine potrebbe creare svantaggi sui siti che frequenti più spesso, ma ciò aiuta a rendere nel complesso Chrome più scattante.
Compressione delle pagine web
Un altro modo per spingere Chrome è attivare la compressione delle pagine web. Per attivare tale funzione è necessario raggiungere il menu Impostazioni e scegliere dal menu la Modalità Lite. Sul lato alto della schermata, è disponibile un apposito tasto per attivare o meno tale modalità. Ma in cosa consiste realmente?
Essa ottimizza i caricamenti delle pagine Web con molti contenuti e adattando il tutto alla visualizzazione su smartphone. Di fatto, Android evita i caricamenti di immagini e contenuti che andrebbero comunque persi. Questo metodo è molto utile anche quando si ha a disposizione una banda piuttosto limitata.

Modalità Lettura
Un altro espediente piuttosto funzionale è quello di attivare la Modalità Lettura. Per attivare tale funzione però, non è necessario seguire alcun percorso complesso o simile.
Quando si apre una pagina web non ottimizzata per il cellulare (ovvero non Responsive) viene proposta una voce al vertice basso della stessa, con la scritta Mostra in visualizzazione semplificata. Selezionando tale opzione, la pagina in questione viene ricaricata in maniera ottimizzata per il display del dispositivo stesso, rendendo la navigazione molto più rapida.
Mantieni Chrome aggiornato
Ricorda che Chrome riceve aggiornamenti costanti e il team cerca sempre di lavorare per ottimizzare le prestazioni della loro "creatura". Ciò avviene grazie all'ottimizzazione del codice e al contrasto di eventuali bug riscontrati nelle versioni precedenti.