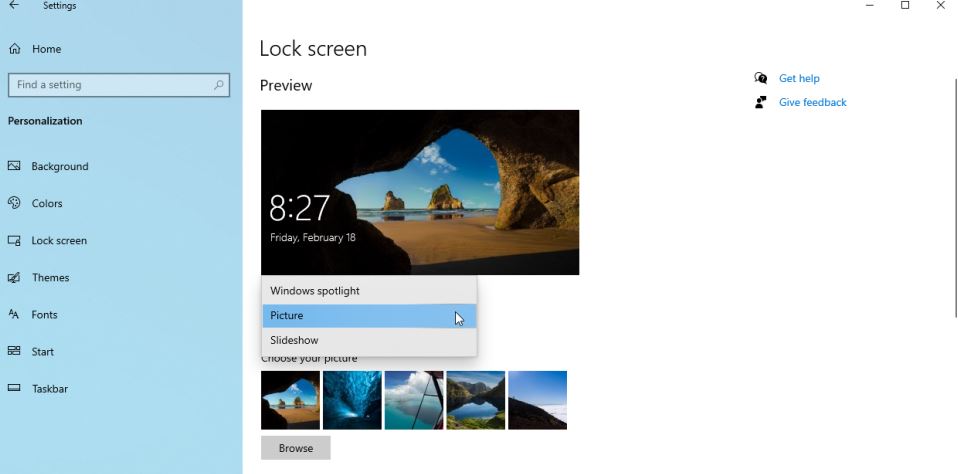La schermata di blocco di Windows potrebbe sembrarti un inutile “ostacolo” alle tue attività, quasi una perdita di tempo. Ma non è così: forse non lo sai, ma puoi personalizzarla per sfruttare al massimo l’esperienza d’uso del sistema operativo. Ovviamente a patto che questa non sia la schermata di blocco predefinita contenente soltanto la data, l’ora ed uno sfondo generico!
Per sfruttare al meglio le potenzialità della schermata di blocco di Windows, puoi aggiungere ulteriori elementi come, ad esempio, il tuo sfondo preferito oppure il calendario, il meteo locale o decidere di impostare uno screen saver che si avvia dopo uno specifico periodo di tempo. Insomma, le potenzialità sono davvero tantissime e vanno ben oltre la classica schermata standard!
E’ chiaro che la personalizzazione della schermata di blocco è possibile sia su Windows 10 che su Windows 11 ma le modalità di configurazione e le possibilità di personalizzazione sono un po’ diverse. Vediamo come personalizzarla efficacemente in base ai due sistemi operativi.
Come personalizzare la schermata di blocco di Windows 10
Per poter iniziare a modificare la schermata di blocco, vai su Impostazioni > Personalizzazione > Schermata di blocco. Come puoi vedere, il primo elemento che puoi personalizzare è lo sfondo: scegli l’immagine che più ti piace dal menu a discesa Sfondo e da Spotlight, Immagine o Presentazione di Windows.
Se la tua scelta ricade su Windows Spotlight, potrai visualizzare – in maniera periodica - sulla schermata di blocco foto diverse inviate da Microsoft. Puoi anche scegliere di caricare una foto scattata da te e di usarla come sfondo per la schermata di blocco.
Se invece la tua scelta ricade sull’opzione Presentazione, potrai visualizzare sulla schermata molteplici immagini a rotazione. Cliccando su Aggiungi una cartella, puoi selezionare la cartella da cui attingere per visualizzare le foto sulla schermata di blocco.
Se intendi personalizzare ancora di più la Presentazione, clicca sull’opzione Impostazioni avanzate. Da qui puoi anche aggiungere foto sincronizzate dal tuo smartphone e puoi anche evitare di aggiungere immagini che non si adattano al tuo schermo selezionando l'opzione Usa solo immagini che si adattano al mio schermo.
Puoi decidere di visualizzare la schermata di blocco ogni volta che il tuo PC è inattivo impostando su On l'interruttore “Quando il mio PC è inattivo”. Se desideri bloccare la riproduzione della presentazione dopo un determinato periodo di tempo, clicca sull’opzione Spegni schermo dopo la riproduzione della presentazione. Puoi decidere di visualizzare la presentazione per 30 minuti, 1 ora oppure 3 ore.
Come aggiungere informazioni alla schermata di blocco di Windows 10
E non è finita qui perché Windows 10 ti permette di aggiungere alla schermata di blocco alcune utili informazioni. Puoi decidere di visualizzare suggerimenti, informazioni divertenti e l’assistente Cortana. Per farlo, seleziona l'app di cui desideri visualizzare le informazioni scegliendo, ad esempio, Meteo, Posta, Calendario e molto altro. Se decidi di visualizzare il Calendario, vedrai apparire sulla schermata di blocco tutti gli appuntamenti del giorno. Scegliendo il Meteo, potrai controllare le previsioni del tempo e la temperatura attuale. Infine, selezionando Posta, la schermata di blocco ti mostrerà l'oggetto dell'ultima e-mail in arrivo.
Se ti piace il design e la personalizzazione della schermata di blocco, puoi anche decidere di mantenere le stesse impostazioni sulla schermata di accesso. Per farlo, ti basterà attivare l'opzione Mostra l'immagine di sfondo della schermata di blocco nella schermata di accesso.
Come usare la schermata di blocco per risparmiare energia elettrica
Ogni volta che ti allontani dal tuo pc, il sistema operativo mostrerà sullo schermo la schermata di blocco che rimarrà attiva fino a quando non tornerai attivo. Se non vuoi che il tuo computer continui a consumare energia inutilmente, puoi decidere di modificare le impostazioni di alimentazione e sospensione.
Per farlo, accedi a Impostazioni > Sistema > Alimentazione e sospensione ed usa i relativi menu a discesa per scegliere se e quando lo schermo del pc deve spegnersi. Se stai usando un laptop, puoi scegliere di attivare queste opzioni sia per l'alimentazione a batteria che per la rete elettrica. Come potrai notare, Windows ti permette di scegliere un intervallo di tempo personalizzabile da un minuto a cinque ore o Mai.
Accedendo alle impostazioni del blocco schermo, puoi anche personalizzare le opzioni dello screen saver: da qui puoi cambiarlo e scegliere dopo quanto tempo deve accendersi.
Ecco fatto: hai configurato al meglio la schermata di blocco di Windows 10! Ora non ti resta che controllare che tutte le modifiche e le impostazioni siano attive. Per farlo, clicca su Start, seleziona l’icona corrispondente al tuo profilo e clicca su Blocca.
Come personalizzare la schermata di blocco di Windows 11
Abbiamo visto come modificare la schermata di blocco su Windows 10 e, in questo paragrafo, scopriremo come personalizzarla al massimo sulla versione 11 del sistema operativo.
Per prima cosa, accedi ad Impostazioni > Personalizzazione > Schermata di blocco, poi clicca sul menu a discesa Personalizza la schermata di blocco e scegli Windows Spotlight, Immagine o Presentazione.
Anche in questo caso, se scegli di visualizzare un’immagine, potrai selezionarla tra quelle già integrate nel sistema operativo oppure tra quelle che hai scattato tu personalmente.
Inoltre, puoi attivare anche su Windows 11 l’opzione che ti permette di visualizzare informazioni divertenti, suggerimenti, Cortana e molto altro ancora sulla schermata di blocco.
Optando per la Presentazione, invece, puoi decidere di visualizzare una serie di immagini in un determinato periodo di tempo. Per farlo, clicca su Impostazioni avanzate della presentazione e abilita o disabilita le varie opzioni. Per aggiungere le foto sincronizzate dal tuo smartphone, clicca sull’opzione Includi le cartelle del Rullino Foto dal tuo PC e da OneDrive. Puoi anche escludere dalla presentazione tutte quelle immagini che non hanno un bell’aspetto sul tuo pc cliccando sull’opzione Usa solo immagini che si adattano al mio schermo.
Ancora, puoi decidere di visualizzare la schermata di blocco ogni volta che non usi il tuo computer attivando l’opzione Quando il mio PC è inattivo. Se desideri che la riproduzione della presentazione si disattivi dopo un determinato periodo di tempo, clicca sul menu a discesa Spegni schermo dopo la riproduzione della presentazione e scegli il tempo: puoi impostarlo su 30 minuti, 1 ora o 3 ore.
Clicca sulla casella a discesa per lo stato della schermata di blocco e scegli l'app di cui desideri visualizzare i dettagli come Meteo, Posta, Calendario e molto altro.
Se ti piace il layout della tua nuova schermata di blocco, puoi decidere di riprodurlo anche sulla schermata di accesso. Per farlo, devi semplicemente attivare l'opzione Mostra immagine di sfondo della schermata di blocco nella schermata di accesso.
Come ottimizzare i consumi personalizzando la schermata di blocco
Accedendo ad Impostazioni> Sistema> Alimentazione e sospensione, puoi modificare le impostazioni relative alla sospensione del sistema. Seleziona le opzioni Schermo e Sospensione e poi scegli – dal menu a discesa - se e quando lo schermo del pc deve spegnersi ed entrare in modalità di sospensione. Se stai utilizzando un laptop, puoi decidere di applicare entrambe le opzioni sia per l'alimentazione a batteria che per la rete elettrica. Inoltre, puoi anche impostare un intervallo temporale che va da un minuto a cinque ore o Mai.
Puoi anche modificare le impostazioni dello Screen Saver collegandoti ad Impostazioni salvaschermo nella pagina Impostazioni blocco schermo. Da qui puoi sia cambiare lo screen saver che impostare entro quanto tempo deve attivarsi. Se desideri che il sistema operativo ti permetta di accedere direttamente alla schermata di accesso quando lo schermo si riaccende, seleziona l’opzione Al ripristino.
Ecco fatto: hai personalizzato la schermata di blocco su Windows 11! Ora ti consigliamo di verificare che tutte le impostazioni siano attive. Per farlo, clicca su Start, seleziona l'icona del tuo profilo e clicca su Blocca.