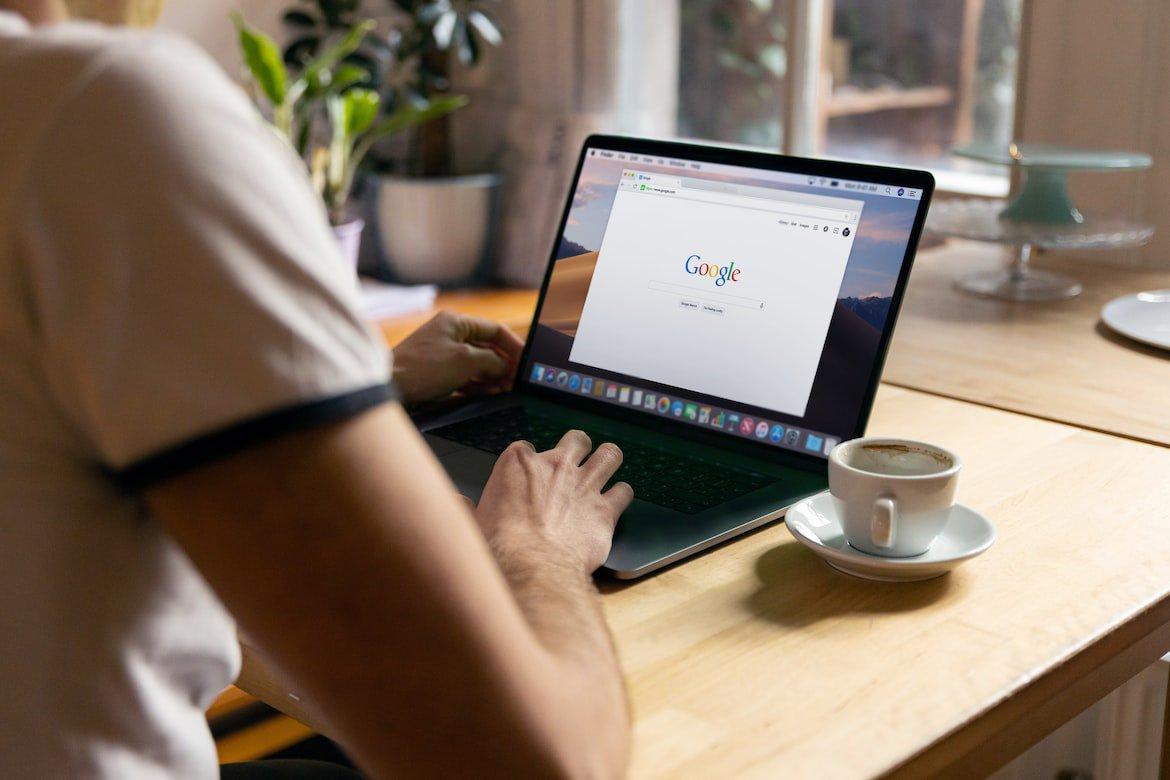Sia Chrome che Safari offrono un'esperienza di navigazione web incredibilmente facile da usare e accessibile su tutti i dispositivi Mac.
Se desideri passare da Google Chrome a Safari come browser predefinito sul tuo Mac, in questa guida troverai i passaggi per importare i tuoi contenuti (segnalibri e affini), installare le estensioni necessarie e completare il setup per riprendere la navigazione web da dove l'hai interrotta.
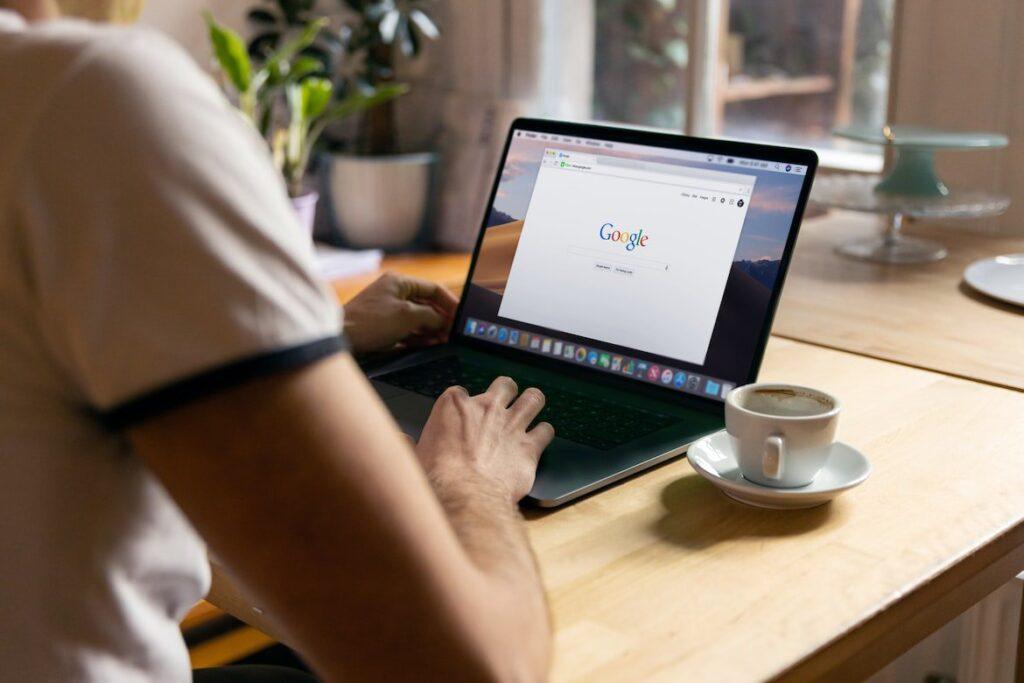
Indice dei contenuti
Imposta Safari come browser predefinito
Per impostazione predefinita, Safari è il browser predefinito su un Mac. Nel caso in cui non sia più configurato come browser predefinito, puoi facilmente reimpostare Safari come browser predefinito seguendo questi passaggi:
- Fai clic sul menu Apple nell'angolo in alto a sinistra dello schermo.
- Seleziona "Preferenze di Sistema".
- Nella finestra delle preferenze di sistema, fai clic su "Generale".
- Successivamente, fai clic sul menu a discesa accanto a "Browser predefinito".
- Seleziona "Safari" dalla lista dei browser disponibili.
- Chiudi la finestra delle preferenze di sistema.
In questo modo, Safari sarà nuovamente configurato come il tuo browser predefinito sul tuo Mac.
Importa segnalibri, password e altre impostazioni
Per trasferire i segnalibri, le password e le impostazioni da Google Chrome a Safari, segui questi semplici passaggi. Una volta avviato Safari correttamente, segui questi passaggi:
- Fai clic sul menu "File" nella barra dei menu in alto.
- Nella lista a comparsa, seleziona "Importa da".
- Nella finestra di dialogo, seleziona "Chrome" dall'elenco dei browser disponibili.
- Verrà visualizzata una finestra pop-up che ti chiederà di selezionare i file da importare. Assicurati di selezionare "Segnalibri, password e cronologia".
- Fai clic sul pulsante "Importa" per avviare il processo di importazione.
A questo punto, Safari importerà i segnalibri, le password e la cronologia di Chrome in modo da poterli utilizzare nel tuo nuovo browser. Il tempo richiesto per l'importazione dipenderà dalla quantità di dati da trasferire. Una volta completato, sarai pronto a utilizzare Safari con le tue informazioni precedenti da Chrome.
Installare un'estensione
Per assicurarti di utilizzare la versione più recente di macOS e, di conseguenza, Safari, segui questi passaggi. È necessario eseguire Safari 12 o una versione successiva per poter scaricare ed installare estensioni:
- Assicurati di avere l'ultima versione di macOS installata sul tuo computer.
- Avvia Safari sul tuo Mac.
- Apri una nuova scheda in Safari.
- Nella barra dei menu in alto, fai clic su "Safari".
- Nella lista a discesa, seleziona "Preferenze".
- Nella finestra di dialogo delle preferenze, fai clic sulla scheda "Estensioni".
- In questa sezione, troverai l'opzione "Galleria estensioni Safari" o "Ottieni estensioni Safari". Fai clic su di essa per accedere alla galleria di estensioni disponibili.
- Cerca l'estensione che desideri installare e fai clic sul pulsante di download o sul prezzo indicato.
- Potrebbe essere richiesto di accedere con il tuo ID Apple per confermare l'acquisto o l'installazione dell'estensione.
- Dopo aver effettuato l'accesso, fai clic su "Installa" per avviare il processo di installazione dell'estensione.
- Una volta completato il download, puoi aprire l'estensione facendo clic sull'icona corrispondente nella barra degli strumenti di Safari o nelle preferenze delle estensioni.
Seguendo questi passaggi, potrai assicurarti di utilizzare l'ultima versione di macOS e Safari, nonché di scaricare e installare facilmente le estensioni desiderate.
Disinstallare un'estensione
Se desideri disinstallare un'estensione, segui questi passaggi semplici:
- Apri Safari sul tuo Mac.
- Nella barra dei menu in alto, fai clic su "Safari".
- Nella lista a discesa, seleziona "Preferenze".
- Nella finestra di dialogo delle preferenze, fai clic sulla scheda "Estensioni".
- Qui troverai elencate tutte le estensioni installate nel tuo Safari.
- Per disinstallare un'estensione, deseleziona la casella accanto al nome dell'estensione che desideri rimuovere.
- Seleziona l'estensione che desideri disinstallare facendo clic su di essa.
- Fai clic sul pulsante "Disinstalla" per avviare il processo di rimozione dell'estensione.
- Potrebbe essere richiesta la conferma per disinstallare l'estensione. Assicurati di confermare la tua scelta.
L'estensione selezionata verrà disinstallata correttamente dal tuo Safari. È consigliabile disinstallare un'estensione se non la stai utilizzando o se non sei sicuro delle sue funzionalità.
Condividi le estensioni su altri dispositivi
A partire da macOS Ventura, iOS 16 e iPadOS 16, è possibile condividere le estensioni su tutti i dispositivi Apple del tuo ecosistema, inclusi iPhone, Mac e iPad. Ecco come fare su diversi dispositivi:
Su un Mac:
- Apri Safari sul tuo Mac.
- Nella barra dei menu in alto, fai clic su "Safari".
- Nella lista a discesa, seleziona "Preferenze".
- Nella finestra di dialogo delle preferenze, fai clic sulla scheda "Estensioni".
- Nell'angolo in basso a sinistra della finestra, fai clic su "Condividi su dispositivi".
- In questo modo, le estensioni compatibili saranno condivise su tutti i tuoi dispositivi Apple.
Su un iPhone o iPad:
- Apri Safari sul tuo dispositivo iOS o iPadOS.
- Tocca l'icona "Impostazioni" sul tuo schermo home.
- Scorri verso il basso e tocca "Safari".
- Nella sezione "Estensioni", tocca "Condividi su dispositivi".
- In questo modo, le estensioni compatibili saranno condivise su tutti i tuoi dispositivi Apple.
Una volta condivise, le estensioni compatibili appariranno automaticamente nelle impostazioni dell'estensione su tutti i tuoi dispositivi. Per scaricare un'estensione su un dispositivo specifico, puoi fare clic sul pulsante "Ottieni" o sull'icona iCloud corrispondente.
Tieni presente che per disinstallare le estensioni da tutti i tuoi dispositivi, devi disinstallarle singolarmente da ciascun dispositivo, il che potrebbe richiedere un po' di tempo ma è un inconveniente minore.
In questo modo, puoi sfruttare le estensioni su tutti i tuoi dispositivi Apple e mantenere la sincronizzazione delle impostazioni tra di essi.
Chrome e Safari: il miglior browser
La scelta del miglior browser dipende dalle preferenze personali di ciascun utente. Sia Chrome che Safari sono browser affidabili e ricchi di funzionalità, ma presentano differenze che potrebbero influenzare la scelta finale. È importante valutare attentamente le caratteristiche di entrambi prima di prendere una decisione. Se sei un utente esperto e desideri un browser altamente personalizzabile con una vasta gamma di estensioni, allora Chrome potrebbe essere la scelta migliore per te.
Chrome offre una vasta selezione di estensioni che consentono di adattare il browser alle tue esigenze specifiche. Inoltre, Chrome è noto per la sua velocità e performance elevate, soprattutto quando si tratta di eseguire applicazioni web complesse o multitasking intensivo. D'altra parte, se stai cercando un browser leggero e intuitivo con una buona durata della batteria, Safari è sicuramente un'ottima opzione da considerare.
Safari è stato progettato appositamente per i dispositivi Apple e offre un'integrazione senza soluzione di continuità con l'ecosistema Apple. È noto per il suo basso consumo di risorse e per offrire una navigazione fluida, inoltre è ottimizzato per preservare la durata della batteria sui dispositivi portatili come MacBook e iPhone.
In conclusione, la scelta del miglior browser dipende dalle tue esigenze specifiche e dalle preferenze personali. Ti consiglio di provare entrambi i browser e valutarli in base alle tue esigenze. In questo modo potrai determinare quale ti offre la migliore esperienza di navigazione e soddisfa le tue aspettative.