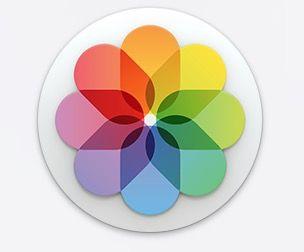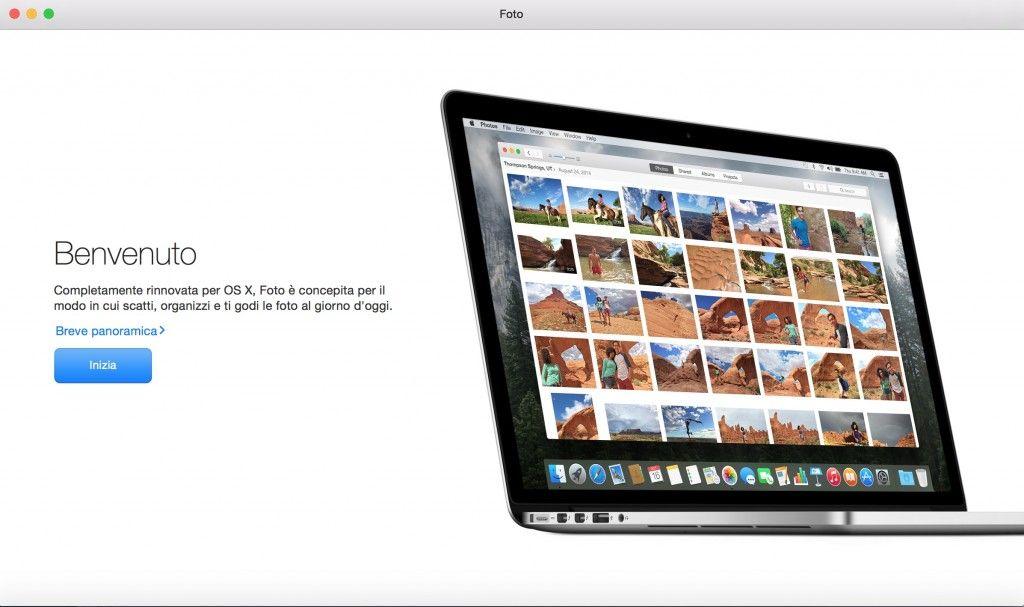Con Foto OS X, rilasciato un paio di mesi fa tramite aggiornamento di OS X 10.10 Yosemite, Apple ha sostituito e unito iPhoto ed Aperture, rendendo ancora più immediato la modifica delle foto su Mac.
Il punto di forza di Foto OS X, programma facente parte di OS X 10.10.3 Yosemite di default, è senz’altro la sua semplicità di utilizzo: con pochi click intuitivi, che andremo a scoprire insieme tra poco, sarà infatti possibili migliorare la qualità dei vostri scatti e per correggere difetti e imperfezioni.
Modificare le foto su Mac con Foto OS X: ecco come fare
- Avviare l’applicazione Foto OS X: normalmente dovrebbe essere presente di default nel Dock (ovvero la barra nella estremità inferiore dello schermo) del vostro Mac. Nel caso non la trovaste, cliccate sulla lente d’ingrandimento in alto a destra (in questo modo utilizzerete la ricerca Spotlight) e digitate “Foto” : premendo invio, l’applicazione dovrebbe avviarsi in pochi secondi.
- Ora dovreste vedere tutte le foto presenti sul vostro Mac: nel caso in cui la foto che voleste modificare si trovasse in un supporto esterno (chiavetta USB o hard disk esterno), bisognerà importare il tutto andando su “File” e poi cliccando su “Importa…" : a questo punto vi apparirà una schermata del finder attraverso la quale potrete scegliere quali foto importare dal dispositivo di memorizzazione di massa scelto.
- Aprite l’immagine che volete modificare su Foto OS X facendo un semplice doppio click su di essa
- Cliccate sul tasto “Modifica”, collocato in alto a destra.
- A questo punto si aprirà il pannello di photo editing, dove potrete effettuare tutti i cambiamenti possibili sullo scatto da voi selezionato. La funzione che però più ci interessa evidenziare in questa guida è “Ritocca”, situata a destra, facilmente riconoscibile per via dell’icona raffigurante il cerotto.
- Andate su “Ritocca”: mediante la freccia di colore rosso potrete gestire la grandezza del pennello, strumento che si rivelerà utilissimo per apportare le modifiche. E' opportuno scegliere con un certo criterio quest'ultimo: infatti per la rimozione di piccoli difetti è opportuno che facciate affidamento su un pennello sottile; viceversa, per modificare un’area più vasta, è preferibile puntare su pennelli dal diametro superiore. Basteranno pochi click e l’elemento che intendete rimuovere sparirà.
- In Foto OS X vi sono una serie di scorciatoie da tastiera per modificare i vostri scatti che potrebbero tornarvi utili. Premendo il tasto “alt” sulla tastiera del vostro Mac, potrete selezionare con il mouse l’area che intendete sovrapporre al punto di modifica. Con il comando “cmd+z”, annullerete l’ultima modifica mentre con la combinazione “shift+cmd+Z” potrete ripristinare l’ultimo ritocco precedentemente annullato.
- A questo punto siamo giunti alla conclusione: se le modifiche della foto sono in linea con le vostre aspettative, con un semplice click su “Fine” potrete confermare e salvare il lavoro da voi eseguito. Viceversa, un click su “Ripristina Originale” vi consentirà di tornare allo stato iniziale e iniziare da capo il processo.
Per il momento è tutto: fateci sapere cosa ne pensate attraverso i commenti e non dimenticatevi di seguirci sui social network!