Quando si parla di Drag and Drop è facile pensare a una serie di programmi e funzionalità legate a software e sistemi operativi. In ambiente Windows infatti, tale funzione permette di usare il puntatore del mouse per tagliare e incollare (o copiare e incollare) un file semplicemente utilizzando il puntatore del mouse.
Si tratta di qualcosa a cui siamo abituati da tempo e che, sotto molti punti di vista, rappresenta proprio uno dei principali punto di forza dei sistemi operativi a finestre (ormai praticamente tutti).
In ambito Windows 10 però non tutti sanno che esiste un piccolo trucco, attivabile attraverso il Registro di sistema, che permette di modificarne il comportamento.
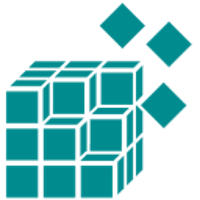
Come si comporta la funzionalità Drag and Drop su Windows 10?
Di default, il comportamento di tale funzione è piuttosto semplice. In caso di "trascinamento" di un file/cartella su una diversa unità, questa viene copiata. Se lo spostamento avviene nella stessa unità, invece, questa viene semplicemente copia-incollata.
Se questo comportamento è fisso, in realtà esiste un modo per poter forzare il sistema operativo, differenziando le dinamiche dietro a questa operazione.
Nota bene: l'editor del Registro di sistema è uno strumento potente. Se viene utilizzato in modo improprio, può rendere instabile o addirittura inutilizzabile il sistema. In virtù di ciò, è necessario avere la massima prudenza quando si intendono effettuare alcune modifiche su di esso.
Tuttavia, questo è un trucco piuttosto semplice e, seguendo attentamente le istruzioni, non dovrebbero verificarsi problemi di sorta. Per maggiore sicurezza, potrebbe esserti utile creare un Ripristino configurazione di sistema prima di continuare. In questo modo, se qualcosa va storto, è possibile semplicemente "tornare indietro" e sistemare la situazione.
A tu per tu con l'editor del Registro di sistema
Per modificare il comportamento predefinito Drag and Drog, è necessario modificare due voci distinte presenti sul registro.
Per procedere, apri l'editor del Registro di sistema nel seguente modo: nella casella di ricerca sulla barra delle applicazioni, digita la parola regedit e poi seleziona il primo risultato (e teoricamente unico) che appare.
In alternativa puoi tenere premuto o fare clic con il pulsante destro del mouse sul pulsante Start, quindi selezionare Esegui. Qui inserisci la parola regedit nella casella Apri e seleziona OK.
Una volta che il registro è aperto, sulla barra laterale di sinistra, cerca questa chiave:
HKEY_CLASSES_ROOT \ *
Una volta individuata, fai clic con il pulsante destro del mouse sulla cartella "*" e scegli Nuovo> Valore DWORD (32 bit). Denomina dunque il valore creato DefaultDropEffect.
Fai clic con il tasto destro del mouse sulla chiave e seleziona Nuovo> Valore DWORD (32 bit). Denomina questa volta come DWORD DefaultDropBehavior.
Ora modificherai quel valore per copiare o spostare sempre file e cartelle come comportamento di rilascio predefinito. Esistono quattro valori che è possibile utilizzare con effetti diversi. Questi sono:
- Azione predefinita (0): consente a Windows di decidere se copiare o spostare file e cartelle quando si trascina e rilascia il file/cartalla.
- Copia sempre (1): l'operazione comporterà sempre e comunque una copia del file o della cartella.
- Sposta sempre (2): il file o la cartella verrà sempre spostato verso la destinazione.
- Crea sempre un collegamento (4): un collegamento al file o alla cartella originale verrà sempre creato nella destinazione.
Fare doppio clic sul nuovo valore DefaultDropEffect per aprire la finestra di modifica e immettere un valore di "1" o "2", a seconda delle tue necessità. Al termine, premi OK per confermare le impostazioni.
Quindi, passa al secondo tasto e ripeti i passaggi dall'alto, creando un nuovo valore DWORD (32 bit), rinominandolo DefaultDropEffect e impostando il valore su "1" o "2".
A questo punto va ricercata un'altra chiave, ovvero:
HKEY_CLASSES_ROOT \ AllFilesystemObjects
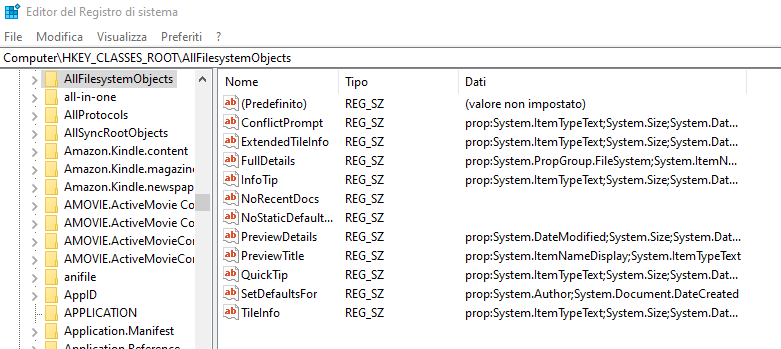
Fai clic con il tasto destro del mouse sulla cartella AllFilesystemObjects e seleziona Nuovo> Valore DWORD (32 bit). Denomina il nuovo DWORD DefaultDropEffect.
A questo punto fai un altro clic con il tasto destro del mouse sulla chiave e seleziona Nuovo> Valore DWORD (32 bit). Questa volta rinomina come DWORD DefaultDropBehavior.
Ora, fai doppio clic sul nuovo valore DefaultDropEffect, imposta la casella Dati valore su "1" o "2", quindi fai clic su OK per chiudere la finestra.
Finalmente puoi chiudere l'Editor del Registro di sistema e le modifiche avranno effetto immediato, non è neanche necessario riavviare il computer.
Seguendo queste istruzioni dunque, potrai modificare la funzione Drag and drop a tuo piacimento. Ricordati che, ovviamente, puoi tornare sull'editor quando vuoi per modificare le impostazioni o per eliminare le modifiche fatte in precedenza.


