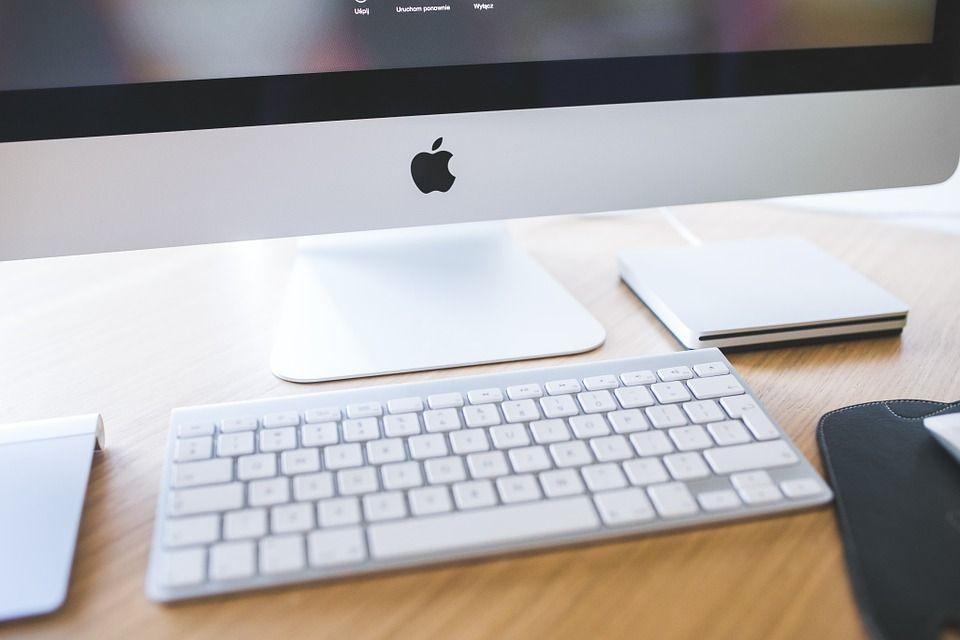Disk Utility come suggerisce il nome stesso, risulta essere la soluzione ideale per qualsiasi attività o problema relativo al disco rigido, a meno che questo non sia danneggiato fisicamente.
È un'app unica che consente di controllare, riparare, gestire il disco rigido, nonché effettuare backup anche di periferiche esterne come schede SD o unità flash USB.
Come formattare un hard disk su Mac con Disk Utility
Se il tuo Mac non si avvia correttamente (proprio a causa di eventuali errori legati al disco rigido) puoi accedere a questa preziosa funzione tramite le opzioni di ripristino integrate tenendo premuto Command e R all'avvio del tuo Mac, ed è dunque poi possibile avviare Utility Disco dal menu principale che appare.
Cancellare una partizione
Disk Utility consente di configurare lo spazio di archiviazione non solo cancellando dischi, ma anche partizionandoli. Per cancellare un singolo disco o partizione, selezionalo nel riquadro a sinistra e quindi seleziona Cancella.
Puoi assegnare al volume un nome e scegliere un formato. Se l'unità viene utilizzata esclusivamente con Mac, l'opzione predefinita per macOS estesa è quella più indicata.
Se stai formattando un'unità esterna che desideri in futuro utilizzare con un PC Windows, ti consigliamo di selezionare exFAT.
Sicurezza del disco
Un'altra fase della cancellazione del disco riguarda le Opzioni di sicurezza. Per configurare la modalità di cancellazione del disco, puoi scegliere un'impostazione più sicura se ci sono dati sull'unità che vuoi rimuovere definitivamente (e renderli irrecuperabili).
Infine, fai clic su Cancella e attendi che l'unità venga cancellata.
Disk Utility e le partizioni
Se selezioni un'unità disco anziché una partizione, sarà disponibile una funzione per crearne una. Per chi ha meno dimestichezza con questi termini e con Disk Utility, ciò consente di dividere un disco di grande capacità in parti più piccole e indipendenti, che si comportano come se fossero hard disk separati.
Nota bene: come la formattazione, il partizionamento cancella tutti i dati esistenti sul disco, quindi è meglio utilizzarlo con una certa attenzione.
Immagini del disco
Le immagini disco sono copie esatte dei contenuti di un disco selezionato, conservate in un singolo file. Possono essere utili per il backup di intere partizioni utilizzabili in caso di problemi o semplicemente per fare pulizia in maniera rapida del tuo Mac, riportandolo a una configurazione precedente.
Per eseguire il backup di un disco esistente, selezionalo nel riquadro a sinistra e fai clic sul pulsante Nuova immagine. Seleziona una posizione e un nome file dove verrà creata la tua immagine: se esegui il backup di una partizione del disco o di un intero disco, scegli naturalmente un altro disco o partizione in cui salvare l'immagine.
Assicurarsi che ci sia abbastanza spazio sul disco di destinazione (il file sarà sicuramente piuttosto pesante!), quindi fai clic su Salva e attendi che l'immagine sia creata (a seconda della dimensione del backup). Una volta completato, verrà visualizzato nel riquadro a sinistra sotto le unità per un accesso più immediato: selezionandolo è possibile verificare che l'immagine del disco appena creata non sia corrotta.