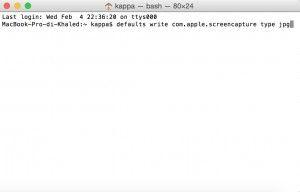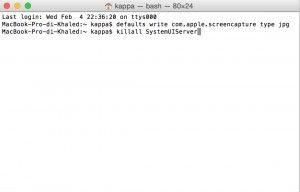La possibilità di creare screenshot in pochissimi secondi senza doversi appoggiare a programmi terzi è, senza ombra di dubbio, uno dei vantaggi del possedere un Mac. Nel caso non lo sapeste, ecco quali sono le combinazioni da utilizzare:
- cmd+shift+3 : Digitando questa combinazione, verrà effettuato lo screenshot di tutto lo schermo, comprese barra del menù e delle applicazioni.
- cmd+control+shift+3: L'operazione è identica ma viene salvata una copia dello screenshot nella clipboard (ovvero l'area di memoria che viene occupata quando fate taglia o copia).
- cmd+shift+4: In questo caso potrete selezionare, tenendo premuto il mouse/trackpad e trascinandolo. la porzione dello schermo che vi interessa. Non appena rilascerete il mouse/trackpad lo screenshot verrà salvato come immagine.
- cmd+control+shift+4: Aggiungendo la pressione del tasto control, oltre a ottenere lo screenshot nella modalità precedentemente spiegata, avrete una copia dello stesso nella clipboard.
- cmd+control+shift+4+spazio: Con questa combinazione potrete selezionare cosa salvare tra barra superiore (dove normalmente avete i menù del programma che state usando e le icone del'audio, connettività Internet, ora e Spotlight), finestra "pulita"della Scrivania( o dell'applicazione che state utilizzando) e barra inferiore(dove normalmente c'è la dock con alcune applicazioni).
- cmd+control+shift+4+spazio: Come avrete capito l'aggiunta del tasto control permette, oltre alle funzionalità della combinazione "base", di salvare i dati nella clipboard.
Come salvare gli screenshot in formato JPEG con Mac OS
Dopo questa doverosa spiegazione torniamo al cuore del problema: per quanto le funzionalità di screenshot sopra riportate risultino molto utili presentano un problema che qualcuno di voi avrà notato. Parliamo, nello specifico, del formato in cui vengono salvate le immagini catturate: PNG risulta assai più pesante del formato JPEG e di conseguenza ha numerose ripercussioni (la stessa Google tende a penalizzare siti che utilizzano il formato PNG al posto del formato JPEG in quanto, essendo più pesante, rallenta il caricamento dei siti web e di conseguenza ha un impatto negativo sull'esperienza d'uso).
Per nostra fortuna è possibile cambiare il formato di salvataggio degli screenshot tramite Terminale. Ecco come fare:
- Accedere al Terminale: Per poter accedere al terminale potete utilizzare Spotlight, eseguendo queste due operazioni:
-Cliccare sulla lente d'ingrandimento in alto a destra (che si trova a destra dell'orologio).
-Digitare "terminale" (bastano anche un paio di lettere) e premere Invio. - Digitare la seguente stringa (senza virgolette) : "defaults write com.apple.screencapture type jpg".
- Premere Invio.
- Digitare la seguente stringa (senza virgolette): "killall SystemUIServer".
- Premere Invio.
- Riavviare il sistema.
Dopo aver compiuto questi semplici passaggi i vostri screenshot saranno salvati automaticamente in formato JPEG: questa guida vi è stata d'aiuto? Fatecelo sapere attraverso i commenti!