Scoprite come eliminare password Windows 10 per accedere in maniera più veloce al vostro computer: tutto spiegato nella nostra guida odierna
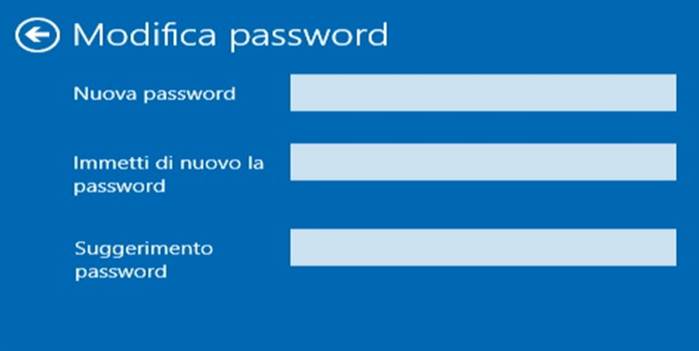
La password di accesso sul computer è qualcosa di estremamente utile per chi ha a cuore la propria privacy, perché impedisce ad estranei di accedere ai vostri documenti e ai vostri file. Tuttavia, sono in molti coloro che decidono di rinunciarvi. Questione di tempo. Con la guida odierna, vi spieghiamo pertanto come eliminare password Windows 10.
Come eliminare password Windows 10? Premessa: rimozione della richiesta di inserimento delle credenziali d’accesso a ogni avvio del computer
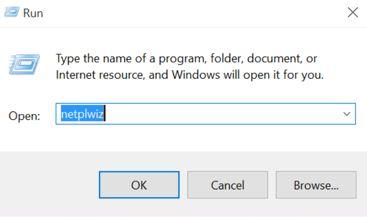
- Il primo passaggio consiste nel recarvi sulla barra di ricerca di Cortana e nel digitare “netplwiz”
- Fate click sul primo risultato trovato
- A questo punto apparirà una nuova schermata. Dovete togliere il flag dalla casella con la dicitura “per utilizzare questo computer, è necessario che l’utente immetta il nome utente e la password”
- Una volta rimosso il flag, dovrete cliccare su “ok”
- Visualizzerete una nuova schermata di accesso. Il testo che vi verrà mostrato è il seguente “E’ possibile impostare il computer in modo tale che gli utenti non debbano digitare un nome utente ed una password per l’accesso. Specificare l’utente con accesso automatico”. Immettete quindi la password di accesso nel campo “password” e digitatela nuovamente nel campo “Conferma Password”
- Cliccate poi su “ok”
Come eliminare password Windows 10? Rimozione della seconda richiesta di inserimento delle credenziali d’accesso
D’ora in avanti, ogni volta che andrete a riavviare e ad accendere il vostro pc, ci sarà il login automatico del vostro account Microsoft. Il computer, però, vi chiederà ancora di inserire la password in riferimento alla riattivazione dalla sospensione. Dovrete, di fatto, rimuovere anche questa seconda richiesta di inserimento delle credenziali di accesso.
- Aprite il Centro Notifiche
- Fate click su “Tutte le impostazioni”
- Cliccate su “Account”
- Entrate in “Opzioni di Accesso”
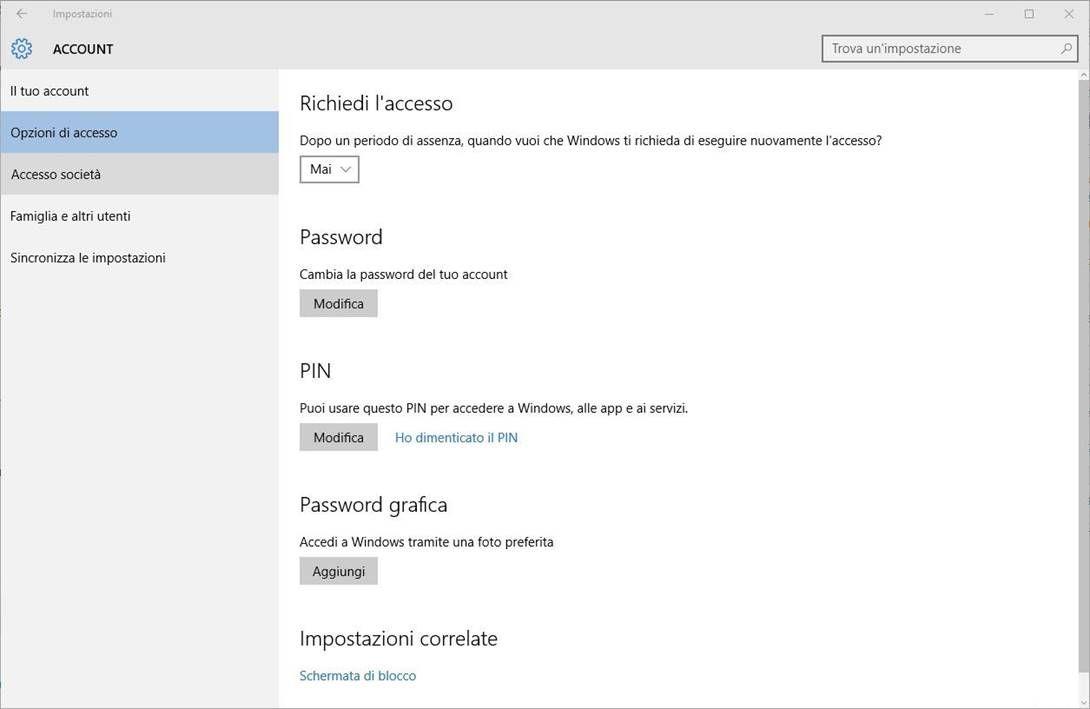
- Nella nuova schermata, dove c’è scritto “Richiedi l’accesso – Dopo un periodo di assenza, quando vuoi che Windows ti richieda di eseguire nuovamente l’accesso“, selezionate la voce “Mai” dal menù a tendina
Seguendo i passaggi di questa guida, non avrete più la necessità di inserire la password di accesso per utilizzare il vostro pc. Ora sapete come eliminare password Windows 10. Tuttavia, prima di rinunciarvi, pensateci bene. Privacy e sicurezza sono importantissime.

