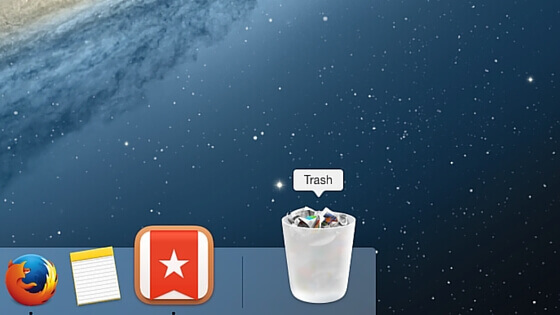Ti è mai successo di trascinare un file nel Cestino del tuo Mac e di visualizzare un messaggio di errore? Ebbene, si tratta di un errore molto comune: il tuo Mac non riesce ad eliminare il file perché è in uso, bloccato oppure perché non sei autorizzato a modificarlo. Ti abbiamo già spiegato come eliminare automaticamente i file dal Cestino del Mac e in questa guida ti spieghiamo come risolvere l'increscioso problema dei file bloccati.
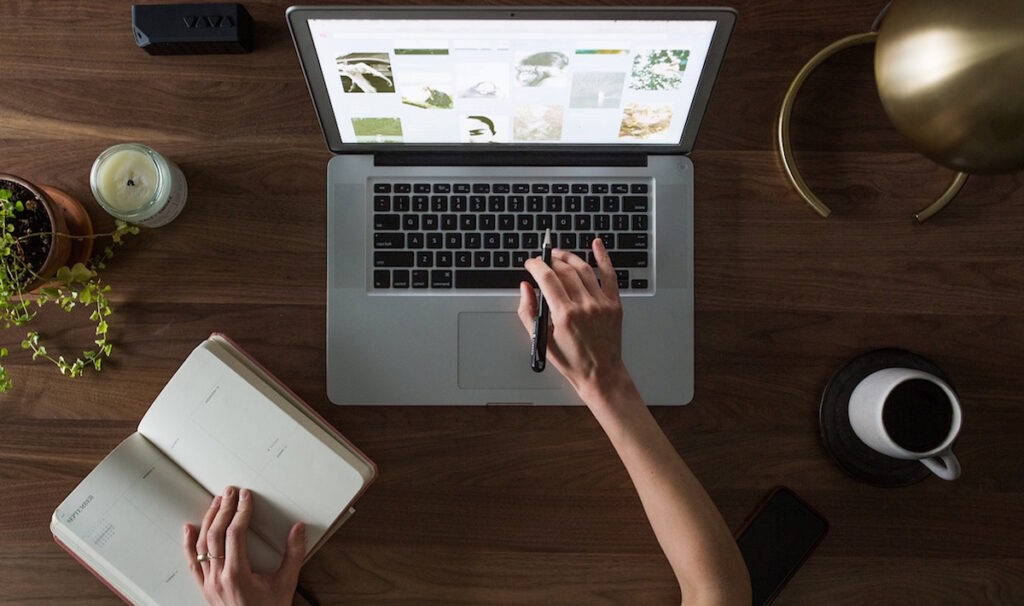
Indice dei contenuti
1. Un'applicazione sta utilizzando questo file
Non è possibile eliminare un file se un'applicazione lo sta utilizzando! Se il tuo Mac mostra l'errore "file in uso", devi cercare di capire quale applicazione sta bloccando il file e devi chiuderla. Si tratta di un controllo molto semplice da effettuare, se hai poche applicazioni aperte. Se non riesci ad individuare l’applicazione in esecuzione, l’unica alternativa è utilizzare la finestra “Uscita forzata” per visualizzare un elenco di tutte le applicazioni attive. Per far ciò, clicca sul logo "Apple" nella barra dei menu del tuo Mac, seleziona "Uscita forzata". Ora puoi esaminare tutte le applicazioni in esecuzione sul tuo Mac.
Se riesci ad individuare l'applicazione che potrebbe essere responsabile dell'errore "File in uso", chiudila normalmente. In alternativa, puoi selezionare l'applicazione nel popup "Uscita forzata" e quindi fare clic sul pulsante "Uscita forzata". Tieni presente che se opti per la seconda alternativa, perderai tutto il lavoro non salvato all'interno dell'applicazione.
Dopo aver chiuso l'applicazione incriminata, prova a eliminare di nuovo il file. Ora dovrebbe essere cestinato senza problemi!
2. Il file è bloccato
Quando un file è bloccato, non puoi modificarlo né eliminarlo. Dovrai allora sbloccarlo prima di cestinarlo: fai clic sul file che desideri sbloccare tenendo premuto il tasto Ctrl. Seleziona "Ottieni informazioni". Fai clic per espandere la sezione "Generale". Trova la casella di controllo "Bloccato" e deselezionala. Non è possibile, infatti, eliminare un file bloccato. In alternativa, puoi sbloccare un file utilizzando il terminale del tuo Mac. Apri il Terminale (Applicazioni -> Utilità -> Terminale). Nella finestra Terminale, digita il seguente comando:
chflags nouchg /path/to/file
Il file dovrebbe ora essere sbloccato: puoi procedere ed eliminarlo, come di consueto.
3. Non sei autorizzato a modificare il file
Quante volte hai provato ad eliminare un file per poi visualizzare il messaggio "Non hai l'autorizzazione per modificare questo file"? Ecco come fare per risolvere l’inconveniente: innanzitutto, clicca sul file che non riesci ad eliminare tenendo premuto il tasto Ctrl. Seleziona "Ottieni informazioni". Fai clic per espandere la sezione "Condivisione e autorizzazioni": a questo punto, visualizzerai un elenco di tutti gli account utente registrati con il tuo Mac.
Per concederti il permesso di modificare il file, fai clic sull'icona del lucchetto. Quando richiesto, immettere il nome utente e la password. Trova il tuo nome utente nell'elenco, fai clic sul set di frecce corrispondente, quindi seleziona "Leggi e scrivi".
Puoi bloccare e sbloccare un file utilizzando la finestra "Ottieni informazioni" di macOS. Ora dovresti avere l'autorizzazione per modificare questo file, incluso trascinarlo nel cestino!
4. Nessuna delle soluzioni precedenti funziona? Prova a forzare l'eliminazione

Se tutti i trucchi che ti abbiamo finora spiegato non hanno funzionato, allora è il momento di provare ad eliminare il file utilizzando un comando Terminale. Tieni solo presente che l'eliminazione forzata non invia il file al Cestino, ma elimina definitivamente e immediatamente il file in questione. Insomma, se ti accorgi di avere commesso un terribile errore eliminando un file che non dovevi cestinare, sappi che non c'è alcun modo di recuperare il file. L'eliminazione forzata è dunque una tecnica molto utile ma che va usata con estrema cautela. Per forzare l'eliminazione di un file, apri il terminale del tuo Mac (Applicazioni -> Utilità -> Terminale) e digita il seguente comando:
rm -f /path/to/file
Il file è bloccato nel Cestino: come risolvere?
Hai cestinato un file, ma ora è bloccato lì perché il tuo Mac si rifiuta di lasciarlo andare? Se ricevi un messaggio di errore ogni volta che provi a svuotare il Cestino, segui alcuni dei nostri consigli.
Chiudi tutte le applicazioni
Un’applicazione potrebbe utilizzare uno dei file nel Cestino del tuo Mac. Puoi risolvere questo problema selezionando il logo "Apple" nella barra dei menu del tuo Mac, scegliendo "Uscita forzata" e quindi chiudendo l'applicazione in questione. Se non sei sicuro di quale applicazione stia interferendo con il comando "Svuota cestino", puoi sempre riavviare il Mac che chiuderà tutte le applicazioni. Quando il tuo Mac si riavvia, assicurati di svuotare il Cestino prima di far partire qualsiasi applicazione!
Assicurati che tutti i file siano sbloccati
Se il Cestino contiene un file bloccato, questo può impedirti di svuotare correttamente il Cestino. Se il Cestino contiene pochi file, ti consigliamo di controllare manualmente ciascun file tenendo premuto il tasto Ctrl e selezionando "Ottieni informazioni". Se scopri un file bloccato, puoi sbloccarlo utilizzando i passaggi elencati che abbiamo elencato in precedenza.
Eliminazione forzata dei file “testardi”
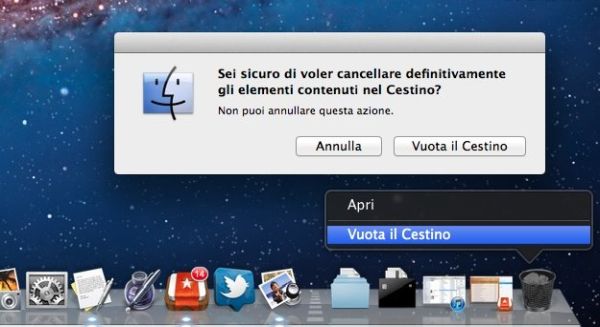
Se sospetti che un particolare file ti impedisca di svuotare il Cestino, puoi eliminarlo con la forza mentre si trova nel Cestino stesso. A tal scopo, apri il Cestino del tuo Mac. Poi premi Ctrl + clic sul file che pensi stia causando il problema. Seleziona "Elimina immediatamente". Ripeti questa operazione per qualsiasi altro file che pensi ti possa impedire di svuotare correttamente il Cestino.
Ora che abbiamo finalmente cancellato il nostro file, non ci resta che eliminare anche la versione del file con salvataggio automatico: in questo modo, libereremo spazio di archiviazione. Infine, ti consigliamo anche di individuare e di eliminare i file duplicati sul tuo Mac.