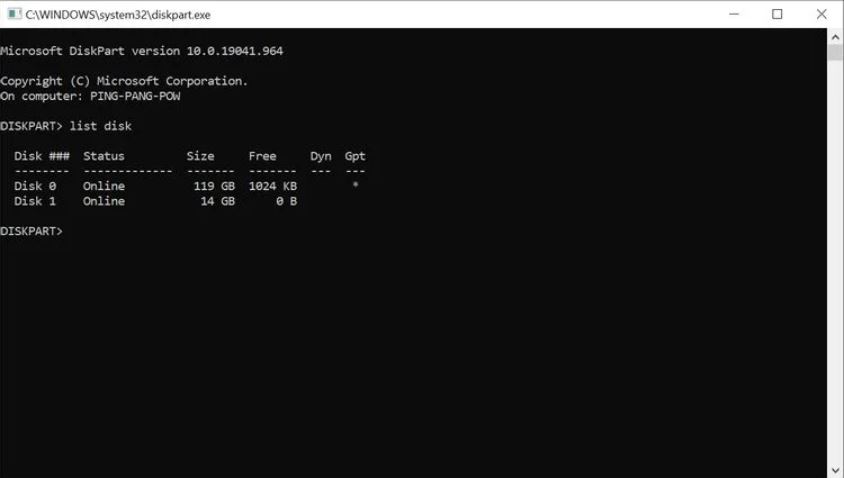Microsoft Windows è molto semplice da installare e da utilizzare ma ciò non vuol dire che, durante il “percorso”, tu non possa imbatterti in problemi ed inconvenienti difficili da risolvere. Uno dei più comuni (e frequenti) problemi incontrati dagli utenti nel processo di installazione di Windows 10 è l'errore "Impossibile creare una nuova partizione". Sono molteplici i motivi che si nascondono dietro questo errore ma, la buona notizia, è che puoi risolverlo velocemente seguendo uno dei metodi indicati in questa guida. Che aspetti, allora? Continua a leggere per risolvere l’errore "Impossibile creare una nuova partizione"!
Indice dei contenuti
Scollega tutti i dispositivi di archiviazione esterni e interni
Il primo tentativo che puoi fare per correggere questo errore è davvero semplice e banale. Spesso, infatti, l’errore di partizione è causato dall'interferenza di altre periferiche collegate al pc. Ed allora, prova a rimuovere tutti i dispositivi di archiviazione esterni e interni, fatta eccezione per l'unità disco rigido principale (HDD) e l'USB che stai usando per installare Windows. In particolare, dovrai scollegare HDD esterni, unità a stato solido (SSD), unità USB e schede SD. Rimuovi anche eventuali adattatori USB Wi-Fi e Bluetooth esterni.
Se pensi che la rimozione degli HDD interni sia veramente noiosa, sappi che puoi disabilitarli direttamente dal BIOS. Ovviamente, gli step da seguire potrebbero essere diversi a seconda del produttore della scheda madre ma il procedimento dovrebbe essere simile a quello che descriviamo di seguito.
Per rimuovere gli HDD interni usando il BIOS, riavvia il pc e premi F2 o DEL non appena vedi comparire sullo schermo il logo del produttore. Ora che sei entrato nel BIOS, devi cercare il menu contenente l’elenco di tutti i dispositivi collegati al tuo computer: disabilitali tutti, tranne quello su cui installerai Windows, poi riavvia il computer.
Come utilizzare software di terze parti per creare un dispositivo di avvio Windows
In alcuni casi, l’errore "impossibile creare una nuova partizione" può essere causato da un dispositivo di avvio di Windows creato in modo errato. Di solito, la colpa è dello strumento di creazione di Windows Media. Per eliminare alla radice questo tipo di problema, puoi provare ad utilizzare un software di terze parti per creare il dispositivo di avvio. Sono molti i programmi che ti permettono di creare una USB avviabile di Windows da un ISO. Noi abbiamo deciso di utilizzare, Rufus, un programma di creazione USB avviabile open source. Vediamo come fare.
Per prima cosa, scarica Rufus, poi effettua il download dello strumento per la creazione di Windows Media. Se ti accorgi di averlo già scaricato, eseguilo. Avrai bisogno di questo strumento per scaricare il file ISO di Windows. Ora accetta i contratti di licenza e, nella finestra successiva, clicca su Crea supporto di installazione, poi fai clic su Avanti.
Ora è il momento di selezionare la versione e l'edizione pertinenti di Windows, poi clicca su Avanti e scegli il percorso di download del file ISO. Una volta terminato il download, esegui Rufus. Nella sezione Dispositivo, seleziona dal menu a discesa l'unità USB pertinente e, in Selezione avvio, clicca sull'opzione Disco o File ISO. Ora clicca su Seleziona, poi cerca il file ISO di Windows che hai appena scaricato e clicca su Avvia. Rufus creerà per te un'unità USB avviabile.
Come impostare il disco rigido come primo dispositivo di avvio
Generalmente, nel processo di installazione di Windows, l'USB o il CD è primo dispositivo di avvio usato. In alcuni casi, però, questo modo di procedere può portare il sistema operativo a confondere l'unità USB o il CD per un disco rigido. Tutto ciò può condurre all'errore "Impossibile creare una nuova partizione".
La buona notizia è che puoi facilmente risolvere questo problema selezionando il disco rigido come primo dispositivo di avvio. Per farlo, inizia scollegando dal tuo computer l'USB o il CD contenente Windows. Poi accedi al BIOS della scheda madre premendo F2 o DEL non appena vedi comparire sullo schermo il logo del produttore. Ora, cerca il menu di avvio nel BIOS ed assicurati che il disco rigido sia il primo dispositivo di avvio.
A questo punto, collega l'USB o il CD di Windows, riavvia il computer e, non appena sarò riavviato, premi F8, F10, F11 o F12 per accedere al menu di avvio. Ora seleziona da questo menu l'USB o il CD come dispositivo di avvio e, infine, procedi con l'installazione di Windows.
Crea una nuova partizione usando Diskpart
Puoi utilizzare l'utility diskpart può creare una nuova partizione durante il processo di installazione di Windows utilizzando il prompt dei comandi. A seguire, ti spieghiamo come fare ma ricorda di effettuare il backup dei dati prima di iniziare: questa procedura, infatti, cancellerà completamente il disco rigido.
Per prima cosa, non appena visualizzi l’errore "Impossibile creare una nuova partizione", devi chiudere la procedura guidata di installazione e poi cliccare sull'opzione Ripara. Ora vai su Strumenti avanzati e clicca su Prompt dei comandi: una volta qui, digita start diskpart e premi Invio.
Successivamente, digita list disk e premi Invio: visualizzerai un elenco di unità disco rigido (HDD) collegate al computer. Cerca il numero che si trova accanto al disco rigido che vuoi partizionare, digita select disk x sostituendo x con il numero del tuo disco rigido.
A questo punto, dovrai digitare una serie di comandi che elenchiamo di seguito: ricordati di premere Invio ogni volta che digiti un comando.
clean
create partition primary
active
format fs=ntfs quick
assign
Una volta terminato il processo, chiudi il prompt dei comandi e riavvia la procedura di installazione di Windows.
Come convertire la partizione di Windows nel formato GPT
Per risolvere l’errore “Impossibile creare una nuova partizione in Windows 10” vale la pena provare a convertire la partizione nel formato GPT e poi installare Windows. Questo perché le partizioni GPT hanno meno limitazioni rispetto al formato MBR predefinito.
Anche per convertire la partizione di Windows nel formato GPT dovrai utilizzare l'utilità Diskpart. Prima di cominciare, è bene sottolineare che la conversione del formato della partizione da MBR a GPT eliminerà tutti i tuoi file: ecco perché devi prima effettuare il backup di tutti i dati. Iniziamo!
Per prima cosa, segui i passaggi che abbiamo indicato nel paragrafo precedente per aprire il prompt dei comandi. Una volta aperto, digita start diskpart e premi Invio, poi digita list disk e premi Invio. Ora, inserisci select disk x, dove la “x” corrisponde al numero che trovi accanto all'elenco del tuo disco rigido. Prima di procedere, dovrai pulire completamente il disco rigido: digita clean e premi Invio, infine digita convert gpt e premi Invio. Aspetta che il sistema completi il processo e poi prova a reinstallare Windows.
Hai risolto l’errore di partizione!
Hai seguito tutti i passaggi elencati in questa guida e hai risolto l’errore “Impossibile creare una nuova partizione": ora puoi installare Windows senza problemi! Ricorda, comunque, che potresti incontrare altri errori comuni di installazione durante il percorso. Ecco perché devi sempre ricordare tutti i passaggi che abbiamo descritto in questa guida, in modo da provare a risolverli tutti.