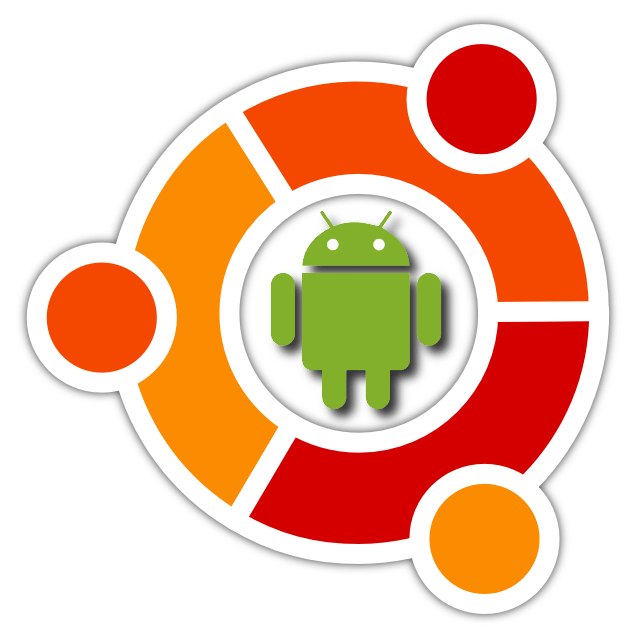Android e Linux hanno una relazione stretta e interessante. In qualche modo, sono in disaccordo tra loro, ma in altri si completano perfettamente. Ci sono modi per condividere file, inviare collegamenti, persino controllare il vostro PC Linux dal vostro dispositivo Android. In realtà, ce ne sono più di pochi, ma uno si distingue fra tutti e ora vedremo quale.
KDE Connect è la miglior opzione disponibile in circolazione per controllare graficamente il vostro PC. Vi consente di utilizzare il telefono come trackpad e di digitare sulla tastiera digitale del telefono. È inoltre possibile inviare collegamenti, file e notifiche dal telefono. KDE Connect consente anche di inviare messaggi di testo dal vostro computer. Oltre a tutto ciò, ha integrato controlli multimediali davvero molto interessanti tutti da provare.
Indice dei contenuti
Installare KDE Connect su Ubuntu
KDE Connect è diventato relativamente popolare nel tempo e potete trovare una versione aggiornata direttamente nei repository principali di Ubuntu e installarla facilmente con Apt.
Come installare KDE Connect su Android
KDE Connect è un'app open source, quindi potete trovarla sia su Google Play Store che su F-Droid. Aprite il vostro app store preferito e utilizzate la funzione di ricerca per individuare "KDE Connect."
Confermate l'installazione e attendete che il vostro dispositivo scarichi l'applicazione.
Connettetevi all'App
Aprite l'app KDE Connect su Android. L'app si aprirà su una schermata che mostra i dispositivi disponibili. Probabilmente non ne vedrete ancora nessuno.
Sul vostro computer aprite il browser dell'applicazione. Cercate la dicitura "Impostazioni di KDE Connect", ma se non riuscita a trovarla direttamente, cercate semplicemente l'indicatore di KDE Connect. Aprite quello che trovate.
Le impostazioni si apriranno su una finestra con un elenco di dispositivi disponibili sul lato sinistro. Il lato destro di tale finestra verrà popolato con le impostazioni disponibili quando ci si connette al telefono.
Se è necessario ricorrete all'indicatore, fate clic con il pulsante destro del mouse sull'icona nella barra delle azioni e selezionate l'opzione di configurazione. Questo aprirà la finestra delle impostazioni.
Tornate all'app per Android, scorrete verso il basso sulla schermata "KDE Connect Devices". Questo aggiornerà la lista. Dovresti vedere il vostro computer e il nome utente apparire. Tappateci sopra e richiedete l'abbinamento che avverrà nel giro di qualche minuto.
Quando viene visualizzata una nuova notifica sul desktop per la richiesta di associazione, accettatela senza problemi.
Noterete l'elenco modificato nella finestra delle impostazioni. L'indicatore accanto al nome del vostro dispositivo Android diventerà verde per mostrare che il tutto è stato accoppiato in maniera corretta. Fate clic su tale elenco per aprire le impostazioni sul lato destro della finestra. Queste impostazioni vi consentono di impostare le funzioni alle quali ogni dispositivo ha accesso dall'altra. Quando l'associazione è avvenuta e non dovete mettere in atto nessun'altra modifica, potete tranquillamente chiudere la finestra delle impostazioni.
Controllate il vostro desktop
Rivolgete la vostra attenzione all'app per Android. Vedrete un elenco delle azioni disponibili che potete fare sul vostro desktop. Per i telecomandi, selezionare "Ingresso remoto". Lo schermo del telefono si sposterà e un enorme spazio bianco occuperà la maggior parte dell'area dello schermo. Quello spazio non sarà altro che un trackpad che potete usare come mouse per il vostro computer. Provate a muovere il dito sullo schermo del telefono. Vedrete fin da subito il cursore muoversi sullo schermo.
Con il cursore potrete fare ciò che più desiderate, in base alle vostre esigenze, a quello che più vi interessa. Per scorrere, lasciate un dito verso il basso e scorrete con l'altro. Il vostro computer utilizzerà il tutto in modo simile a una rotellina del mouse.
Infine, e certamente non meno importante, è la tastiera. Toccate l'icona della tastiera nell'angolo in alto a destra della schermata dell'app. Ciò farà apparire la tastiera virtuale del vostro telefono. Digitando su quella tastiera si digiterà sul vostro computer la stessa della tastiera fisica ad essa collegata. Potete abbassare la tastiera come fareste normalmente con il vostro telefono.
Se vi spostate di un livello, potete selezionare i controlli multimediali. Lo schermo è praticamente quello che vi aspettereste. L'app rileva il vostro lettore multimediale e mostra la copertina dell'album corrente nella parte superiore dello schermo. Di seguito sono presenti i comandi di pausa / riproduzione, i pulsanti per saltare avanti o indietro e un cursore del volume. È abbastanza universale, ed è molto più facile controllare i vostri multimedia in questo modo che con i controlli generali.
Con KDE Connect, avete il controllo completo del vostro desktop direttamente dal vostro telefono Android. È un modo semplice per usare il telefono nel modo più intuitivo possibile come un telecomando per il vostro PC Linux. La combinazione di funzionalità trackpad, tastiera virtuale e controlli multimediali vi consente di sfruttare al massimo le capacità del vostro telefono e questa è sicuramente solo una minima parte delle eccellenti capacità di condivisione offerte da KDE Connect. Provare per credere, siamo certi che non ve ne pentirete.