Microsoft ha ridisegnato la barra delle applicazioni con Windows 11 introducendo le icone centrate e svecchiandone l'interfaccia.. Quelle icone posizionate al centro dello schermo ricordano sicuramente il Dock di macOS.
Il design e le funzionalità, per quanto simili, però non sono ancora al livello della dock proposta dai Mac. Se desideri avere un vero e proprio Dock in stile Mac su Windows, hai comunque diverse alternative. Esistono infatti software che vanno a riprodurre questo particolare elemento dei sistemi MacOS in maniera decisamente accurata sui nostri PC con Windows 10 e Windows 11.
Aggiungi un Dock in stile Mac a Windows 10 e 11 con Winstep Nexus
Winstep Nexus è un pacchetto software molto interessante con il quale puoi aggiungere una dock in stile Mac a un qualunque ambiente Windows: da XP fino all'11. Questo software ha sia versioni freeware che a pagamento, con diverse funzioni disponibili. Ecco come installare il software gratuito Winstep Nexus:
- Innanzitutto, apri la pagina Web di WinStep Nexus (precedentemente linkata);
- fai clic sul pulsante blu Download per WinStep Nexus per salvare l'archivio ZIP;
- seleziona il file scaricato e fai clic sul pulsante Estrai tutto;
- fai clic su Sfoglia per scegliere un percorso di estrazione per Nexus;
- seleziona l'opzione Mostra file estratti;
- successivamente, fai doppio clic su NexusSetup per aprire il programma di installazione;
- quindi seleziona l'opzione I accept the agreement e scegli una directory di installazione all'interno della procedura guidata di installazione per installare il software.
Dopo l'installazione, il Winstep Nexus Dock dovrebbe apparire automaticamente nella parte superiore del desktop. È un buon posto dove tenerlo, ma puoi cambiare la posizione del Nexus Dock facendo clic con il pulsante destro del mouse e selezionando Screen position. Seleziona un'opzione a sinistra, a destra, in alto o in basso nel menu.
Per aggiungere collegamenti software al Nexus Dock, fai clic con il pulsante destro del mouse e seleziona New Dock Item - Item. Seleziona dal menu a discesa il tipo di collegamento che vuoi aggiungere.
Fai clic su Find Item per selezionare un programma da includere nel Dock. Puoi anche selezionare un'opzione Hotkey lì per assegnare una scorciatoia da tastiera al programma. Fai clic su OK per aggiungere il collegamento al software.
La scheda New Item Properties
Il Winstep Nexus Dock ha alcuni effetti davvero appariscenti che fanno letteralmente impallidire la barra delle applicazioni di Windows 11. Per modificare questi effetti, fai clic sul pulsante Nexus sul Dock. Quindi seleziona la scheda Effects.
Quella scheda include le opzioni riguardanti il passaggio del mouse, l'avvio ed altri particolari effetti. Fare clic su un effetto particolare per scegliere tra un'ampia varietà di risultati. È possibile configurare ulteriormente gli effetti selezionati facendo clic sul pulsante Effect settings.
Premi il pulsante OK nella finestra di selezione e selezionare Apply per modificarlo.
È possibile configurare la dimensione dell'icona e la trasparenza per WinStep Nexus Dock nella scheda Appearance. Trascina il cursore della barra su quella scheda a sinistra o a destra per ridurre o espandere la dimensione dell'icona.
Premi il pulsante Dock Transparency per visualizzare una finestra con le barre di trasparenza. Quindi puoi trascinare i cursori di quelle barre verso destra per aggiungere trasparenza o ridurla a seconda delle tue preferenze.
WinStep Nexus Dock include anche una varietà di temi diversi. Per selezionare un tema alternativo, fai clic sulla scheda Themes. Scegli un tema diverso in quella scheda e fai clic su Apply per salvare le nuove impostazioni.
Se desideri includere finestre ridotte a icona nel Winstep Nexus Dock, seleziona la scheda Content nella finestra Preferences. Fare clic sulla casella di controllo Show running applications e Minimize windows to the dock. Conferma queste eventuali scelte per renderle effettivamente attive.
Aggiungi un Dock in stile Mac a Windows con RocketDock

RocketDock è un'alternativa a Winstep Nexus Dock, anch'esso disponibile gratuitamente. È un programma piuttosto vecchio, ma risulta ugualmente ancora compatibile con Windows 11. Ecco come puoi scaricare e installare RocketDock.
- apri la pagina RocketDock su Softpedia (attraverso il link precedente);
- fai clic sull'opzione DOWNLOAD;
- apri la finestra di Esplora file e seleziona la cartella in cui hai scaricato RocketDock;
- fai doppio clic su RocketDock-v1.3.5 per aprire la sua procedura guidata di installazione;
- premi il pulsante Avanti e seleziona l'opzione Accetto il contratto;
- seleziona un percorso della cartella in cui installare il software.
- fai clic sui pulsanti Avanti e selezionare Installa per terminare.
- Quindi apri RocketDock se non appare automaticamente sul desktop dopo l'installazione.
Se tutto va bene, il software si installerà automaticamente in lingua italiana. Una volta avviato RocketDoc, questo si andrà a posizionare nella parte superiore del desktop di default. Puoi cambiare la sua posizione più o meno allo stesso modo di WinStep Nexus Dock, ovvero facendo clic con il pulsante destro del mouse su RocketDock, selezionando Impostazioni e Posizione.
Opzioni di posizione dello schermo di RocketDock
Per aggiungere link a software specifici su RocketDock, fai clic con il pulsante destro del mouse sul dock e seleziona Aggiungi elementi. Qui poi poi scegliere se aggiungere un programma o un altro file sul Dock. Puoi sempre rimuovere i collegamenti che aggiungi facendo clic con il pulsante destro del mouse e selezionando Elimina elemento.
Come WinStep Nexus, RocketDock ha una varietà di stili grafici diversi tra cui scegliere. Per selezionarne uno diverso, fai clic sul pulsante destro del mouse e scegli Impostazioni barra su RocketDock. Fare clic sulla scheda Stile sul lato sinistro della finestra che si apre. Lì puoi scegliere, nei minimi dettagli, le opzioni grafiche.
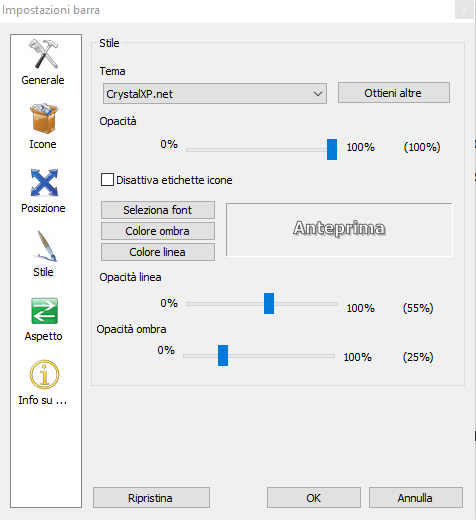
Puoi anche personalizzare le icone del dock selezionando la scheda Icone. Fai clic sul menu a discesa Effetto al passaggio del mouse per scegliere diversi effetti al verificarsi di tale evento. Trascina il cursore della barra delle dimensioni a sinistra e a destra per ingrandire o rimpicciolire le icone. Puoi anche aumentare o diminuire la trasparenza dell'icona trascinando il cursore della barra Opacità.
Per includere finestre di app ridotte a icona su RocketDock, seleziona la scheda Generale. Quella scheda include un'impostazione Minimizza finestre nella barra. Seleziona quell'opzione e fai clic su OK per applicarla.
Rendi Windows più simile al Mac con un nuovo elegante Dock
Winstep Nexus e RocketDock sono due dei migliori pacchetti software freeware per l'aggiunta di Dock in stile Mac in ambiente Windows. Entrambi includono una vasta gamma di impostazioni di configurazione e molti effetti piacevoli che non si ottengono solitamente con la barra delle applicazioni di Windows.
Che tu sia un fan della mela o voglia provare un qualcosa di diverso dalla classica barra delle applicazioni, queste due opzioni ti offrono tutto ciò di cui hai bisogno.


