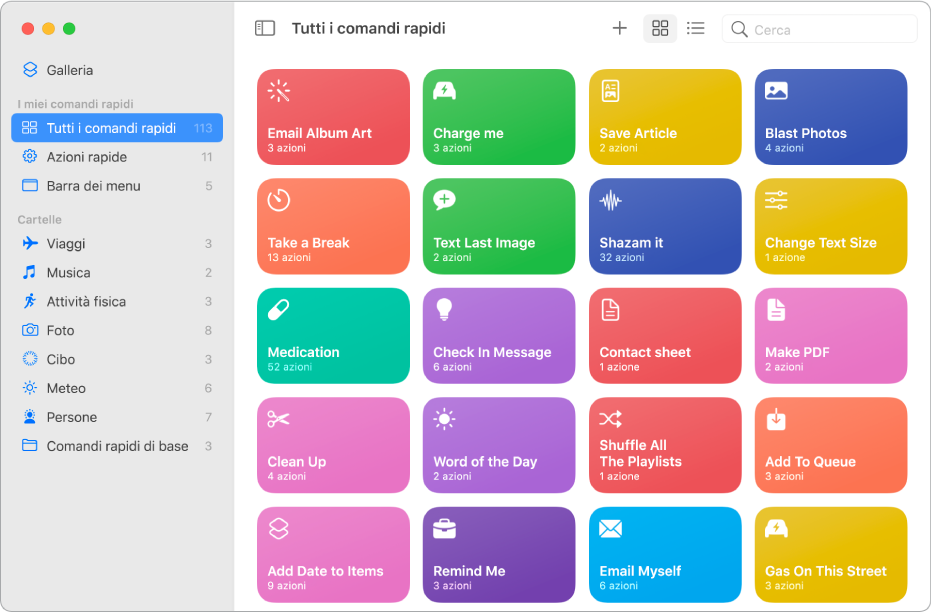Apple ha aggiunto l'applicazione Comandi Rapidi a macOS Monterey nel 2021, semplificando così la creazione e la gestione del flusso di lavoro e creando automatismi come era già possibile fare su iPhone e iPad. Sebbene la funzione non abbia ancora la stessa potenza di Automator o AppleScript, è comunque un’applicazione piuttosto utile. Inoltre, se utilizzi già l’app Automator ora puoi trasformare i tuoi flussi di lavoro nell'app Comandi Rapidi.
Un comando rapido è un modo veloce per portare a termine un’attività. I comandi rapidi possono automatizzare una vasta gamma di azioni, come ad esempio: monitorare il tempo dedicato ad un’attività, spostare testo da un'app a un'altra, generare resoconti e molto altro. L’app Comandi Rapidi ti propone già una galleria con diversi comandi utili, ma è possibile modificare quelli già inseriti personalizzandoli secondo i tuoi interessi. In questo articolo, quindi, troverai una lista di comandi utili. Alcuni di questi sono già stati presenti in Galleria, altri puoi crearli tu e personalizzarli tramite l’app Comandi Rapidi per migliorare la tua esperienza d’uso del Mac.
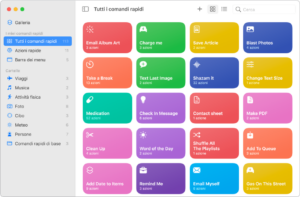
Come aggiungere e attivare Comandi Rapidi per Mac
Puoi servirti dell'app Comandi Rapidi per aggiungere comandi rapidi predefiniti o personalizzati su tutti i tuoi dispositivi. I Comandi Rapidi di iPhone e iPad funzionano anche sui Mac con chip M1 e sui modelli con processore Intel nelle app realizzate con Catalyst.
Se crei un Comando Rapido e dopo vuoi condividerlo con il tuo team questo è molto facile dato che è come inviare un link. Una volta condiviso questo può essere scaricato e usato senza dover gestire complicate impostazioni di sicurezza. La maggior parte dei comandi sono stati creati da utenti di comunità come r/Shortcuts su Reddit o RoutineHub.
Se vuoi aggiungere e attivare dei Comandi apri l'app Comandi Rapidi sul Mac e fai clic su Galleria nella barra laterale. I Comandi Rapidi presenti sono organizzati in categorie (ad esempio: organizzazione, casa, lavoro, essenziali,...). Quando trovi un Comando di tuo interesse puoi cliccarci sopra per avere maggiori informazioni sul suo utilizzo. Se poi comprendi che questo è il Comando giusto per te ti basterà cliccare su "Aggiungi Comando Rapido" per aggiungerlo alla tua collezione.
Aggiungi Comandi Rapidi alla barra dei menu
La maggior parte dei Comandi Rapidi viene attivata tramite l’apposita barra dei menù che si trova in alto a destra nello schermo del tuo Mac. Vedrai l’icona Comandi Rapidi comparire vicino a quella del Wi-Fi e della batteria. Puoi anche attivarli tramite “Azioni Rapide”. Per configurare questa opzione nell'app Comandi Rapidi sul Mac, fai doppio clic su un comando rapido in questione, poi clicca sull’icona “Dettagli Comando Rapido” che si trova in alto a destra e qui seleziona “Usa come azione rapida”. In seguito esci dall'app e vai sul menu Apple > Preferenze di Sistema, fai clic su Estensioni, quindi seleziona Finder, nella barra laterale, e seleziona il comando che vuoi aggiungere e il gioco è fatto!. In alternativa, ricorda che puoi sempre attivare un comando anche dall’apposita app Comandi Rapidi.
8 Comandi Rapidi utili
All’interno dell'app Comandi Rapidi puoi modificare i comandi esistenti, aggiungerne altri dalla Galleria o eliminare i flussi di lavoro che non ti servono più. Dopo aver aggiunto dei Comandi Rapidi dalla Galleria dell’app o dopo aver creato i tuoi comandi rapidi personalizzati, puoi eseguirli sul Mac tramite: l'app Comandi Rapidi, Siri, il Finder di macOS (compreso Spotlight), la barra dei menu, il menu a comparsa Azioni, il menu Servizi, il Dock, la Touch Bar di MacBook Pro o tramite una scorciatoia da tastiera.
Accedi rapidamente alle password del portachiavi
Se utilizzi il portachiavi iCloud per archiviare le tue password puoi utilizzare il comando "Passwords" creato da u/Krokmou per accedere rapidamente all'elenco delle password salvate sia da iOS che da macOS. Puoi attivare la scorciatoia aprendola tramite Comandi Rapidi, facendo doppio clic su di essa e poi premendo il tasto Play che si trova in alto oppure tramite la barra dei menu. In alternativa puoi aprirla tramite una scorciatoia da tastiera se hai attivato questa funzione.
Se non hai ancora attivato la scorciatoia da tastiera ecco come fare: all'interno dell'app Comandi Rapidi prima vai su "Tutti i Comandi Rapidi" e poi fai doppio clic sul comando "Passwords". Una volta all'interno di questo comando fai clic sull'icona "Dettagli Comando Rapido" nel riquadro di destra. A questo punto puoi selezionare l'opzione "Aggiungi scorciatoia da tastiera" per assegnare una scorciatoia da tastiera a tuo piacere e avere così un accesso ancora più rapido a questa funzionalità.
Schermo diviso tra due app
Apple fornisce molte scorciatoie come "Dividi lo schermo tra due app" che ti aiutano a gestire meglio il flusso di lavoro. Questo comando, in particolare, ti consente di dividere rapidamente lo schermo tra due app; questo è l'ideale per attivare la "modalità di lavoro", non distrarti ed eseguire velocemente le tue task. Per default, il comando ti chiederà ogni volta quali app desideri scegliere.
Puoi modificare questo dettaglio scegliendo le applicazioni che vuoi vedere affiancate ogni volta. Per attivare questa funzione ti basterà entrare nell’app Comandi Rapidi andare su "Tutti i Comandi Rapidi" e fare doppio clic sul collegamento “Dividi schermo tra due app”. A questo punto ti basterà scegliere quali app vuoi vedere affiancate.
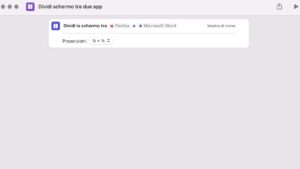
Svuota la cartella dei download
Quante volte capita di scaricare qualcosa da internet ma poi ci si dimentica e si finisce per riempire la cartella dei Download di materiale? Tramite Comandi Rapidi possiamo ovviare a questo problema grazie alla funzione “Svuota la cartella dei Download”.
Puoi aggiungere questo comando alla barra dei menu per cancellare rapidamente tutto il materiale scaricato che si trova nella cartella dei Download. Per impostazione predefinita, il collegamento ti chiederà se sei d'accordo o meno che tutti gli elementi vengano eliminati e, dopo una tua conferma, sposterà i contenuti nel Cestino.
Se non vuoi che ti venga richiesta la conferma, puoi modificare questo dettaglio aprendo l'app Comandi Rapidi e poi andando su Preferenze > Avanzate e abilitando "Consenti eliminazione senza conferma" così non dovrai confermare ogni volta. Puoi anche modificare il collegamento e abilitare l'opzione "Elimina immediatamente"
Attiva o disattiva la modalità di risparmio energetico della batteria
L'utente Reddit u/MrVegetableMan ha creato scorciatoie per attivare e disattivare la modalità di risparmio energetico che funziona utilizzando uno script. Dovrai abilitare "Consenti l'esecuzione di script" in Comandi Rapidi> Preferenze> Avanzate. Una volta terminato, sarai in grado di attivare questa scorciatoia dalla barra dei menu.
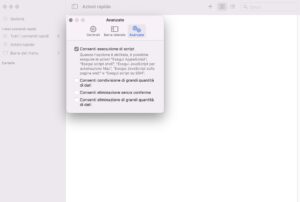
Puoi controllare lo stato attuale della batteria facendo clic sull'indicatore di carica della batteria che ti avviserà se la modalità di risparmio energetico è abilitata. Ricorda che puoi anche abilitare la modalità Risparmio energetico manualmente: è un’attività che richiede qualche clic in più rispetto all'utilizzo di una semplice scorciatoia della barra dei menu.
Attiva/disattiva le icone del desktop
È bello avere un desktop pulito senza icone visibili, ma questo potrebbe essere anche poco pratico poiché il desktop è un posto comodo per conservare file, immagini o altri materiali che riteniamo utili.
Ora puoi attivare e disattivare rapidamente le icone del desktop con questo collegamento "Toggel Desktop Icons" che è stato realizzato dall’utente @NCC-1701-A su RoutineHub . Si può facilmente aggiungere questo comando alla barra dei menu, ma richiede che sia abilitata l’opzione "Consenti esecuzione di script". Per farlo vai su Comandi Rapidi> Preferenze> Avanzate.
Monitoraggio del tempo
Sei curioso di sapere quanto tempo dedichi a un progetto? Questa semplice scorciatoia che si chiama "Time Tracking" ti consentirà di registrare quanto tempo impieghi nelle tue diverse attività e salverà tutte le informazioni in una nota di testo nell'app Note di Apple. Una volta aggiunto questo Comando Rapido, cliccaci sopra due volte e sotto "Elenco" vedrai elementi come "Uno" e "Due" che puoi cambiare con il nome delle attività che stai svolgendo inserendo titoli come "Preparazione presentazione" o "Scrittura articolo" o con qualsiasi altra task tu voglia monitorare. Puoi anche aggiungere altre attività semplicemente cliccando sul segno +.
Il Comando creerà una nota chiamata "Dati scorciatoia registrazione tempo" ma se preferisci puoi salvare tutte le informazioni in una nota con un nome diverso. Puoi sempre cambiare nome andando all'interno di questo comando su "Trova [tutte le note] dove" e "Crea nota con" in modo che corrisponda ad un nome per te utile. Puoi aggiungere questo comando nella barra dei menu e ogni volta che ti serve ti basterà cliccarci sopra e inserire tutte le informazioni che vuoi registrare.
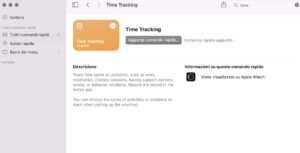
Chiudi tutte le app
Se sei meticoloso e ti piace chiudere tutte le app prima di riavviare o mettere in stop il tuo Mac a volte può essere davvero lungo chiuderle singolarmente. "Quit all Apps" è la scorciatoia per chiudere tutte le applicazioni con un solo clic. Puoi anche personalizzare il comando e ad esempio decidere di eseguirlo così: "Chiudi tutto tranne Safari" (o un'app a tua scelta).
Conta caratteri o conta parole
Count Characters è un comando davvero facile da usare dato che basta evidenziare il testo o la frase che si vuole contare, scegliere il comando rapido “conta caratteri” e così scoprire il risultato. Questa semplice scorciatoia può essere attivata dal menu "Servizi" del tasto destro del mouse in quasi tutte le app (incluso Safari). Sebbene la scorciatoia originale fosse progettata per contare i caratteri questa può essere duplicata e modificata leggermente per creare un comando rapido che conta anche le parole.
Più Comandi Rapidi con Shortery
L'applicazione gratuita per macOS Shortery ti consente di utilizzare i Comandi Rapidi di macOS al meglio. Puoi utilizzare questa app per automatizzare con facilità molti dei tuoi flussi di lavoro, aggiungendo comandi per l'esecuzione di diverse scorciatoie tra cui:
- Avvio o chiusura delle app
- Ora del giorno
- Sveglia e Riposo
- Login e Logout
- Tasti di scelta rapida globali
- Transizioni tra modalità scura e chiara
- Modalità di alimentazione