Android Auto ti aiuta moltissimo quando sei alla guida della tua macchina: è davvero un ottimo compagno di viaggio, non c’è alcun dubbio. A volte, però, potrebbe non funzionare e “lasciarti a piedi”. Se non riesci a connettere Android Auto oppure se l’app smette improvvisamente di funzionare non disperare: prosegui nella lettura di questa guida perché ti daremo una serie di suggerimenti per risolvere il tuo problema. Iniziamo!
Indice dei contenuti
Android Auto non funziona: prova a riavviare lo smartphone
Nella maggior parte dei casi, Android Auto smette di funzionare soltanto temporaneamente. Ecco perché la prima cosa da fare quando hai problemi con l’app è riavviare il telefono. E allora, tieni premuto il pulsante di accensione sul tuo smartphone fino a quando non visualizzi il menu del riavvio.
In alternativa, puoi anche scegliere di spegnere lo smartphone e di riaccenderlo dopo qualche minuto. Una volta riavviato il sistema, prova di nuovo ad accedere ad Android Auto e verifica se finalmente funziona nella maniera corretta.
Aggiorna il sistema e l'app Android Auto

Hai provato a riavviare il telefono ma il problema persiste? Se non riesci a far funzionare Android Auto, allora dovresti provare ad installare alcuni aggiornamenti per ripristinarlo. Per farlo, vai su Impostazioni> Sistema> Avanzate> Aggiornamento del sistema, verifica se sussistono aggiornamenti Android per l’app e, in caso positivo, installali.
Successivamente, apri Google Play Store per verificare la disponibilità di aggiornamenti dell'app Android Auto. Clicca sulla tua immagine del profilo in alto a destra e scegli l’opzione Gestisci app e dispositivo. Accederai ad un menu nel quale potrai visualizzare tutte le app aggiornate oppure gli aggiornamenti disponibili per una specifica applicazione. Se noti che l’app Android Auto ha aggiornamenti disponibili, clicca su Aggiorna per installarli. Ti consigliamo di aggiornare anche altre app di sistema principali come Google e Google Play Services. Con questi aggiornamenti, infatti, potrai risolvere altre tipologie di problemi come, ad esempio, il mancato funzionamento dei comandi vocali di Android Auto.
Dopo aver installato gli aggiornamenti disponibili, apri di nuovo l’app Android Auto. Potresti visualizzare la schermata contenente un aggiornamento del contratto con l'utente: accettalo prima di cominciare ad utilizzare l’app. Ecco fatto: ora dovresti essere in grado di far funzionare di nuovo Android Auto.
Se Android Auto non funziona, forse il tuo smartphone non lo supporta
Android Auto non funziona oppure visualizzi il messaggio "dispositivo non supportato"? E allora devi verificare che l’app possa effettivamente funzionare con il tuo smartphone. Come si evince dalla guida di Google relativa ad Android Auto, per poter utilizzare quest’app è necessario un dispositivo con Android 6 Marshmallow o versioni successive insieme, ovviamente, ad un piano dati cellulare attivo.
Se utilizzi Android 9 e versioni precedenti, devi installare l'app Android Auto dal Play Store per poterla utilizzare. Invece, se utilizzi Android 10 o versioni successive, Android Auto dovrebbe essere in grado di connettersi automaticamente al display della tua auto. Invece, se intendi usare l'app sullo schermo dello smartphone, devi installare l'app Android Auto per i telefoni su Android 10 e versioni successive.
Inoltre, devi assicurarti di essere in un Paese in cui l’app è supportata. Nella guida di Google che ti abbiamo segnalato poco fa, troverai un elenco di Paesi in cui è possibile utilizzare Android Auto. Controlla attentamente questo aspetto perchè l’app non è in grado di funzionare in determinati Paesi.
Verifica che il tuo veicolo supporti Android Auto
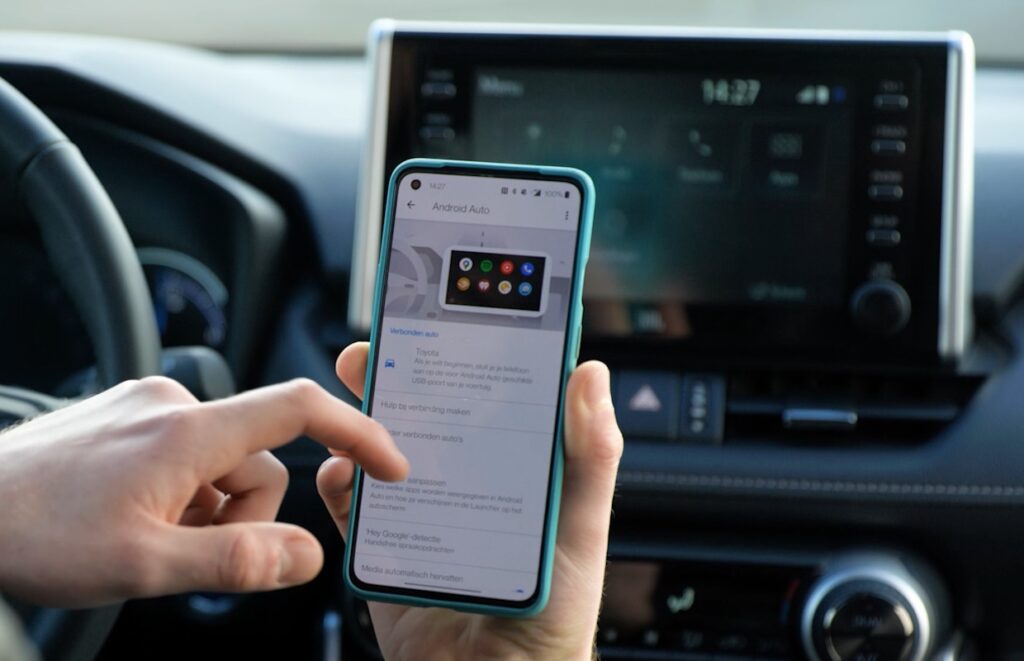
Se non riesci in alcun modo a visualizzare Android Auto sul display della tua auto, una spiegazione potrebbe essere che il tuo veicolo non è compatibile con l’app. Anche se la tua auto è dotata di una porta USB, ciò non vuol dire che sia automaticamente in grado di supportare Android Auto.
Ti consigliamo di controllare l'elenco di Google delle auto supportate da Android Auto e di cercare il tuo veicolo. In linea di massima, Android Auto è supportato soltanto sui veicoli dal 2016 al 2017 e successivi. Per sincerarti che la tua auto supporti l’app, ti consigliamo anche di dare un’occhiata alla guida del tuo veicolo.
Che fare se la tua auto non supporta Android Auto? Ti consigliamo di acquistare uno stereo che lo utilizza.
Risolvi i problemi del sistema di infotainment della tua auto
Hai provato a mettere in pratica tutti i consigli contenuti finora in questa guida ma il problema persiste? Se ancora non riesci a visualizzare Android Auto sul display del tuo veicolo, allora dovresti verificare la presenza di problemi con l'unità principale della tua auto. Devi in primo luogo assicurarti di aver avviato l'app Android Auto dal menu principale. Alcune volte può accadere che l’applicazione non si avvii in maniera automatica quando colleghi lo smartphone: in questi casi potresti pensare che qualcosa non va nel sistema.
Dovresti poi provare a riavviare il sistema di infotainment della tua auto: controlla il manuale del veicolo per controllare come effettuare il riavvio. Se non hai alcuna opzione di riavviarlo, ti consigliamo di spegnere semplicemente l'auto per alcuni minuti, di riavviala e di riprovare.
Infine, se utilizzi un ricevitore aftermarket, ti consigliamo di controllare il sito web del produttore per vedere se è disponibile un aggiornamento software. Se disponibili, applica tutti gli aggiornamenti e riprova di nuovo a connetterlo.
Cambia il cavo USB che utilizzi con Android Auto

A meno che non utilizzi Android Auto in modalità wireless, sicuramente ti avvali di un cavo per collegare il tuo smartphone al veicolo. Ecco perché dovresti provare a controllare il cavo USB che utilizzi ogni volta che Android Auto non funziona.
I problemi con il cavo potrebbero causare l'interruzione casuale della connessione con Android Auto oppure il rifiuto a connettersi del tutto. Ti consigliamo di sostituire il cavo USB con uno di eccellente qualità: ricorda, infatti, che il cavo che viene fornito di solito con lo smartphone non è di buona qualità. Devi inoltre considerare che, se il cavo USB è soltanto per la ricarica e non supporta il trasferimento dei dati, non sarà mai in grado di funzionare con Android Auto. Per verificare se il cavo che stai usando sopporta il trasferimento dei dati, controlla che ci sia il simbolo del "tridente" USB all'estremità USB-A.
In secondo luogo, dovresti verificare che la porta di ricarica del tuo dispositivo non contenga polvere o briciole. Anche se usi un cavo di eccellente qualità, la porta USB dovrebbe sempre essere libera: solo così potrai evitare problemi di connessione. Puoi usare una torcia per verificare la presenza di un accumulo di polvere e, se presente, usa un batuffolo di cotone o uno stuzzicadenti per rimuoverla.
Controlla le impostazioni di accoppiamento del veicolo in Android Auto
Android Auto ti consente di associare il tuo smartphone a più veicoli. Se non riesci ad accoppiare l’app ad una nuova auto tramite USB, ti consigliamo di controllare le impostazioni di accoppiamento. Per farlo, apri l'app Android Auto e clicca su Impostazioni: in questa schermata, seleziona l’opzione Auto connesse in precedenza. Si aprirà un elenco con tutti i veicoli che hai accoppiato nel corso del tempo ad Android Auto. Se vedi la tua auto accanto alla dicitura Auto rifiutate, allora questo potrebbe essere il motivo per cui l’app non funziona. Rimuovi l'auto da questo blocco e prova ad associarla di nuovo.
Di norma, dovrebbe essere già abilitata l’opzione Aggiungi nuove auto ad Android Auto. Se invece noti che è disattivata, ogni volta che lo colleghi il tuo smartphone inizierà il processo di ricarica invece di iniziare il processo di configurazione di Android Auto. Potresti provare a disattivarla per tentare di far connettere l’app ad un altro veicolo.
Se non riesci a farlo, clicca sul pulsante Menu a tre punti posto in alto a destra e scegli l’opzione Dimentica tutte le auto. In questo modo andrai a rimuovere tutte le auto che hai sincronizzato in precedenza e potrai ricominciare da capo risolvendo tutti i tuoi problemi.
Cancella cache e spazio di archiviazione per l'app Android Auto
Se Android Auto continua a non funzionare, ti consigliamo allora di eliminare tutti i dati salvati nell'app Android Auto e ricominciare da capo. Per effettuare questa pulizia, ricordati di scollegare lo smartphone dall’auto e di spegnere il veicolo.
Per eliminare i dati di Android Auto, vai su Impostazioni > App e notifiche > Vedi tutte le app > Android Auto > Archiviazione e cache. Seleziona Cancella cache e poi prova ad usare di nuovo l’app. Cancellando la cache rimuovi soltanto i file temporanei e dovresti riuscire a far funzionare l'app in maniera più efficiente: non cancellerai, invece, nessuna delle preferenze selezionate su Android Auto.
Se l’app continua a non funzionare nemmeno dopo aver fatto pulizia nella cache, torna al menu e seleziona l’opzione Cancella spazio di archiviazione successivo. In questo modo andrai ad eliminare tutti i dati per l'app e potresti dover configurare di nuovo tutte le impostazioni di Android Auto. Dopo aver ripulito tutto lo spazio di archiviazione, l’app dovrebbe cominciare a funzionare di nuovo perfettamente.
Android Auto continua a non connettersi al veicolo
Se hai seguito tutti i consigli presenti in questa guida ma Android Auto ancora non funziona, allora probabilmente potresti avere un problema con la tua auto o lo smartphone. Innanzitutto, prova a connettere lo smartphone ad un altro veicolo in grado di supportare Android Auto oppure prova a connettere un altro telefono alla tua auto. In questo modo potrai circoscrivere ulteriormente il tuo problema. Se il veicolo non accetta alcuna connessione con Android Auto, ti consigliamo di contattare il produttore o il tuo rivenditore: potrebbe esserci qualche malfunzionamento nel sistema della tua auto.
Se invece non riesci a far connettere il tuo smartphone ad un veicolo che supporta Android Auto, allora assicurati di usare un buon cavo e che la porta USB non sia sporca. In caso contrario, ti consigliamo di contattare l'assistenza clienti del produttore del telefono. E ricorda: mentre cerchi di risolvere questo problema, puoi comunque continuare ad usare Android Auto sullo schermo del tuo telefono. Certo, non è comodissimo ma è comunque una soluzione!



