Se sei nato un po’ di anni fa, quando ancora non esistevano i cellulari, allora ricorderai sicuramente quanto fosse difficile creare e spostare i tuoi contatti da un telefono ad un altro. Infatti eri costretto a digitare o a scrivere manualmente i numeri di telefono di tutti i tuoi contatti per poi annotarli sul nuovo dispositivo.
Fortunatamente, le cose sono cambiate notevolmente e la tecnologia ha fatto passi da gigante. Oggi, è molto semplice trasferire i contatti da uno smartphone ad un altro, anche utilizzando piattaforme diverse. Un esempio? Puoi agevolmente copiare i contatti dal tuo iCloud (o iPhone) su un account Google/Gmail. Vuoi sapere come si fa? Leggi questa guida: ti sveleremo come fare usando tre diversi metodi.
Indice dei contenuti
Importante: attiva la sincronizzazione dei contatti su iPhone!

Prima di copiare i contatti da iCloud al tuo account Google/Gmail, è fondamentale che essi siano localizzati in un unico posto: questo avviene soltanto quando abiliti la sincronizzazione dei contatti. Si tratta di un presupposto indispensabile da attivare ogni volta che hai intenzione di copiare i contatti dal tuo iPhone o iCloud. Se la sincronizzazione rimane disabilitata, il tuo iPhone potrebbe non includere gli stessi contatti presenti sul tuo account iCloud: ecco perché devi assolutamente abilitare la sincronizzazione sul tuo iPhone.
Per attivarla, apri l'app Impostazioni sul tuo iPhone e seleziona il tuo nome/ID Apple. Clicca su “iCloud” nella schermata dell'ID Apple e, una volta che sarai in quella successiva, scorri verso il basso e abilita l'interruttore accanto a "Contatti" per attivare la sincronizzazione dei contatti con iCloud.
Tutti i tuoi contatti iCloud e iPhone verranno sincronizzati su entrambe le piattaforme. Ciò vuol dire che i contatti aggiunti di recente su iPhone verranno caricati su iCloud mentre quelli salvati su iCloud verranno scaricati sul tuo iPhone. In questo modo, ci assicuriamo che la libreria dei contatti su iCloud e su iPhone sia esattamente la stessa.
Come condividere un singolo contatto dall’ iPhone all’account Gmail
Condividere un contatto salvato sul tuo iPhone/iCloud con un amico che utilizza Gmail, è davvero molto semplice. Vediamo come fare!
Per prima cosa, apri l'app Contatti sul tuo iPhone e seleziona il contatto che desideri condividere. Nella schermata del contatto, clicca sull'opzione "Condividi contatto” e poi scegli l'app Mail (o qualsiasi altra applicazione di posta da te utilizzata) per inviare e-mail. In questo modo, ti assicuri che il contatto che hai selezionato sia caricato come allegato all'interno dell'e-mail. A questo punto, inserisci l'indirizzo email di un amico oppure il tuo account Gmail e clicca su Invia.
Ora il tuo amico (oppure tu stesso) potrà accedere al contatto dal proprio Gmail e decidere se aggiungerlo al proprio account. Se invece desideri salvare lo stesso contatto su uno smartphone Android, leggi il paragrafo seguente: ti sveliamo come fare.
Come sincronizzare i contatti del tuo iPhone con Gmail
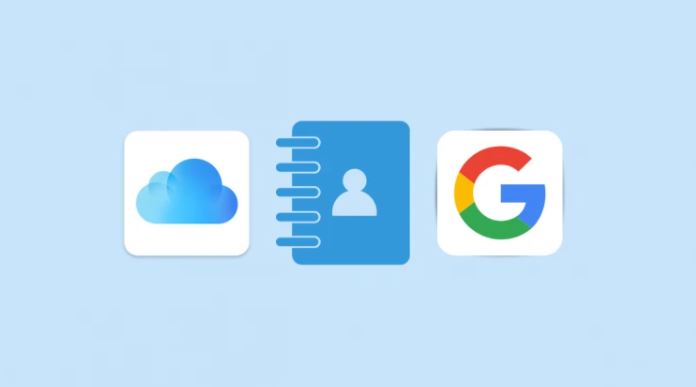
Se desideri spostare tutti i contatti dal tuo iPhone al tuo account Gmail o Google, il modo più semplice per farlo è utilizzando la funzione di sincronizzazione presente nel tuo account Google. Una volta che avrai sincronizzato i contatti presenti sull’iPhone con Google, entrambi gli account Google e iCloud disporranno degli stessi contatti, anche se ne aggiungi uno nuovo su iPhone.
Come configurare un account Google/Gmail su iPhone
Prima di sincronizzare i contatti del tuo iPhone con Gmail, devi aggiungere un account Google/Gmail allo smartphone. Per farlo, apri l'app Impostazioni sull’iPhone e seleziona l'opzione "Contatti". In questa schermata, seleziona l'opzione "Account" e poi clicca su “Aggiungi account". Ora seleziona "Google" dall'elenco delle opzioni visualizzate.
A questo punto, una finestra di dialogo ti avviserà: "Impostazioni vuole utilizzare Google.com per accedere”, tu clicca su "Continua". Sullo schermo apparirà una pagina di accesso: inserisci il tuo indirizzo Gmail o numero di telefono insieme alla password dell'account e segui le istruzioni per accedervi con successo e per autenticare l'account Google sul tuo iPhone.
Una volta aggiunto l’account Google all'iPhone, esso dovrebbe essere visibile nella schermata "Account". Ecco fatto: ora sei pronto per spostare i tuoi contatti iPhone sul tuo account Google.
Come abilitare la sincronizzazione dei contatti con Google
Dopo aver aggiunto l’account Google al telefono, puoi spostare i tuoi contatti iCloud su Google seguendo i passaggi che ti indichiamo di seguito. Inizia ad aprire l'app Impostazioni sul tuo iPhone, seleziona l'opzione "Contatti" e poi clicca su “Account”. Ora seleziona "Gmail" dall'elenco degli account presenti sul tuo dispositivo. Si aprirà una schermata e, per spostare i tuoi contatti iCloud su Google, attiva l'interruttore posto accanto all’opzione “Contatti".
A questo punto, il tuo iPhone eseguirà il backup di tutti i contatti dall’iPhone all'account Google connesso. Il tempo necessario per esportare tutti i tuoi contatti su Gmail può variare a seconda della velocità di internet, quindi…munisciti di pazienza! Ecco fatto: ora puoi controllare se i contatti che hai selezionato sono stati spostati su Google semplicemente cercandoli all'interno dell'app Contatti sul tuo dispositivo Android oppure controllando Contatti Google sul Web.
Come esportare Contatti da iCloud
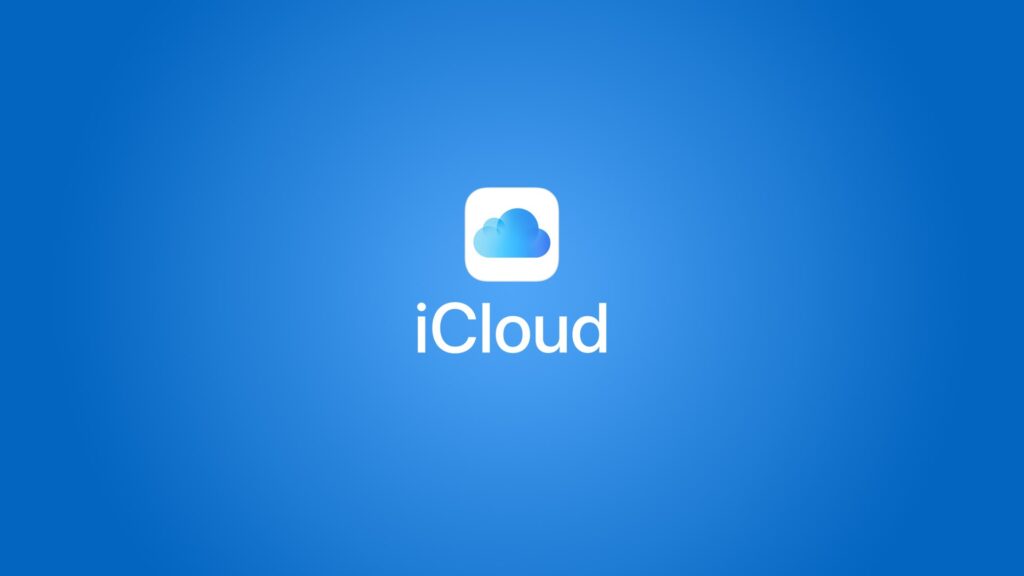
Se non ti interessa copiare e spostare automaticamente i contatti da iCloud a Gmail, sappi che puoi esportarli tutti manualmente direttamente tramite iCloud. Puoi farlo o utilizzando iCloud.com oppure l'app Contatti sul tuo Mac, dopo di che puoi importarli su Google. Scopriamo come fare!
Da iCloud.com
Per accedere ai contatti su iCloud, collegati ad iCloud.com sul browser web del computer ed accedi utilizzando il tuo ID Apple e la password. Durante il processo, il sistema potrebbe richiederti l’autenticazione tramite il codice che appare sul tuo Mac o su altri dispositivi Apple.
Una volta che avrai effettuato l’accesso, si aprirà la homepage di iCloud con tutte le funzionalità tra cui scegliere. Ora clicca sull'opzione "Contatti": nella schermata successiva, potrai visualizzare tutti i contatti che hai salvato sul tuo account iCloud. Da qui, puoi selezionare quelli che desideri esportare semplicemente tenendo premuto il tasto "Comando" (su Mac) o il tasto "Ctrl" (su Windows) e quindi selezionando i contatti. Per selezionare tutti i contatti, puoi utilizzare la scorciatoia da tastiera "Comando (o Ctrl) + A". In alternativa, puoi fare clic sull'icona della ruota dentata posta nell'angolo in basso a sinistra della pagina Contatti ed utilizzare l'opzione "Seleziona tutto" per selezionare tutti i contatti.
Dopo averli selezionati, clicca nuovamente sull'icona della ruota dentata e seleziona l'opzione "Esporta vCard". A questo punto, i tuoi contatti verranno salvati in formato file VCF che, come sai, è universalmente accettato e può essere importato su qualsiasi piattaforma.
Dal tuo Mac
Se possiedi un Mac, è molto più semplice esportare i tuoi contatti iCloud. Per farlo, apri l'app Contatti dal Launchpad o dalla cartella Applicazioni nel Finder. Una volta aperta l'app Contatti, seleziona la scheda "Tutti iCloud" dalla barra laterale sinistra e, dalla schermata successiva, seleziona i contatti che desideri esportare. Per selezionare tutti i contatti, usa la scorciatoia da tastiera "Comando + A".
Una volta che avrai selezionato i contatti, tieni premuto il tasto Ctrl o fai clic con il pulsante destro del mouse in qualsiasi punto dell'area selezionata per accedere ad ulteriori opzioni. A questo punto, seleziona l'opzione "Esporta vCard". In alternativa, puoi anche accedere all'opzione di esportazione andando su Barra dei menu > File > Esporta > Esporta vCard.
Si aprirà una finestra di dialogo: inserisci un nome per il file del contatto e seleziona una posizione in cui desideri salvarlo, poi clicca su "Salva". Ecco fatto: i contatti selezionati verranno salvati in formato VCF! Sei pronto per seguire i passaggi che seguono per importare i contatti su Google.
Come importare i contatti su Google Contatti
Dopo aver esportato i contatti da iCloud in file VCF, puoi proseguire per spostarli sul tuo account Google. Per importare i contatti in Google hai bisogno di Contatti Google accessibile dal web oppure dell'app Contatti sul dispositivo Android: segui il metodo che preferisci.
Dal web
Dal browser mobile sul tuo PC o smartphone, vai su Contacts.google.com ed accedi al tuo account Google/Gmail. Una volta effettuato l'accesso, clicca sulla scheda "Importa" posta nella barra laterale sinistra. A questo punto, si aprirà una finestra di dialogo che ti chiederà di caricare un file vCard o CSV per importare i contatti sul tuo account Google. Clicca sull'opzione "Seleziona file" e, nella schermata successiva, individua e seleziona il file precedentemente salvato da iCloud, quindi clicca su "Apri".
Una volta selezionato il file con i tuoi contatti iCloud, fai clic sull'opzione "Importa" nella finestra di dialogo in modo da completare il processo. Ecco fatto: ora tutti i tuoi contatti iCloud verranno caricati sul tuo account Gmail/Google. Potrebbe volerci un po' di tempo prima che tu possa trovarli nel tuo account, quindi aspetta qualche minuto prima di controllare se un contatto che hai salvato su iCloud è disponibile all'interno di Contatti Google.
Da Android
Prima di tutto, inizia ad assicurarti che il file VCF che hai salvato da iCloud sia copiato effettivamente sul tuo dispositivo Android. Come sai, i file di contatto sono generalmente di piccole dimensioni: ecco perché, un modo davvero semplice per copiarli, è caricarli sul tuo account Google Drive (o su qualsiasi altro servizio di archiviazione cloud) da un iPhone o Mac e poi scaricarli direttamente su Android.
Dopo aver scaricato i contatti di iCloud su Android, puoi importarli nel tuo account Google aprendo l'app Contatti. Una volta entrato nell’app, clicca sul menu hamburger posto nell'angolo in alto a sinistra. Quando visualizzi la barra laterale, seleziona l'opzione "Impostazioni" posizionata sulla sinistra. Nella schermata Impostazioni, scorri verso il basso e, in “Gestisci Contatti", seleziona l'opzione "Importa". Apparirà una finestra di dialogo: seleziona "File .vcf" e tocca "OK". Successivamente, dovrai individuare e selezionare il file vCard che hai scaricato da iCloud. L'app Contatti inizierà ora ad importare i contatti che hai esportato da iCloud e ad aggiungerli al tuo telefono.

