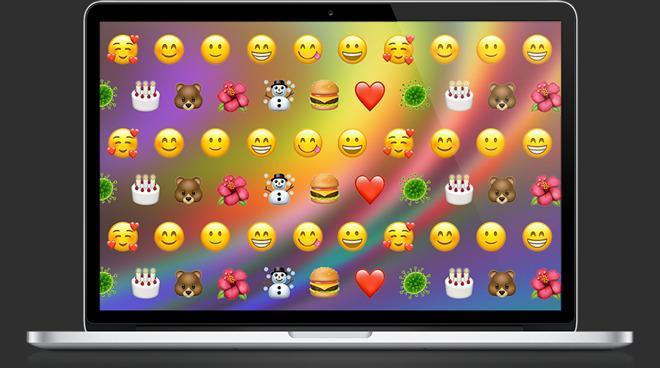Ti sei mai chiesto come inserire le emoji sul Mac? Sì? Anche io, proprio per questo motivo ho deciso di realizzare questa guida dove ti spiego come digitare le faccine e le emoticon su Mac attraverso 3 semplici metodi.
Le emoji sono ormai presenti in ogni applicazione per smartphone, ma sempre più spesso capita di doverle inserire anche su Mac quando si usano app di messaggistica come WhatsApp, Telegram o Messaggi, quando si usano i social o anche semplicemente quando si manda una mail amichevole.
Su MacOS, in alcune applicazioni come Messaggi, è possibile richiamare la finestra delle emoticon grazie all’icona dedicata. Quest’ultima però non è sempre disponibile e proprio per questo motivo esistono 3 metodi differenti per inserire le faccine su MacOS, scopriamo quali sono.
Indice dei contenuti
Il nostro shorts che ti spiega come fare
Aggiungere l’icona Emoji nella barra dei menù in alto
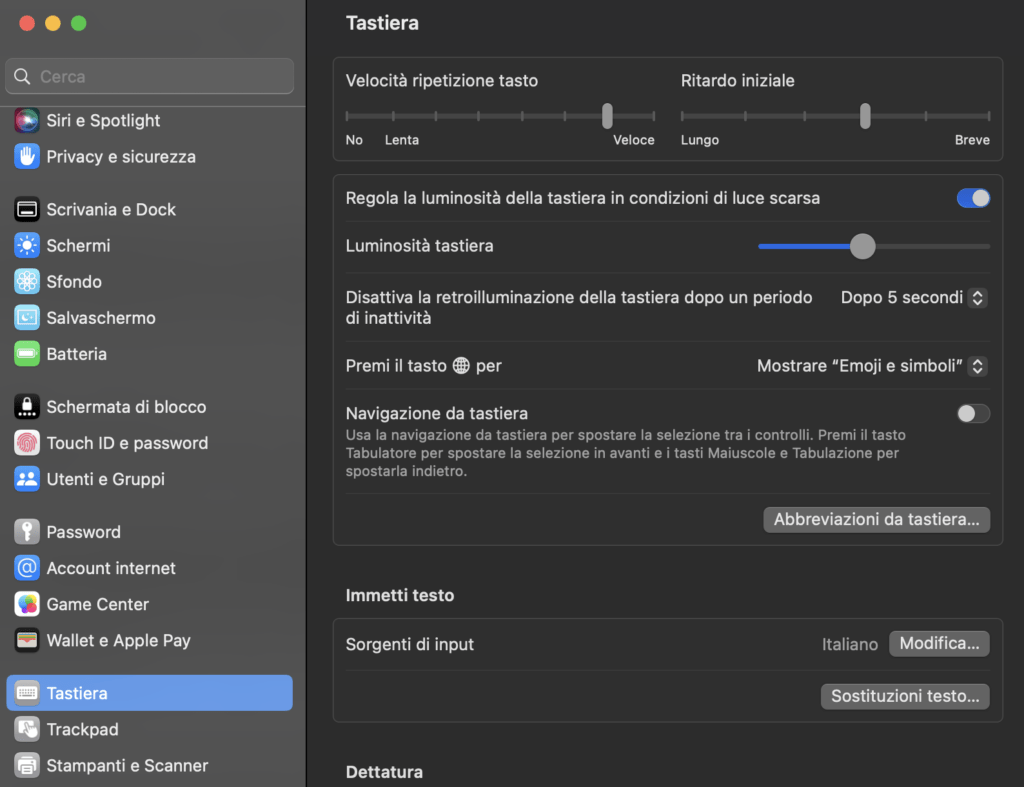
Uno dei sistemi più semplice per aggiungere una faccina su Mac è sicuramente quello di andare ad aggiungere l’apposita icona nella barra dei menù in alto. Per farlo segui questi passaggi:
- Apri le Impostazioni di sistema
- Clicca su Tastiera in basso nel menù
- In questa pagina, vicino alla voce Premi il tasto "mondo" per: devi abilitare la voce "Mostra emoji e simboli"
- Una volta attivata questa funzione ti sarà sufficiente premere il tasto FN in ogni schermata per far apparire una finestra dove troverai tutte le emoticon, puoi anche cercarla grazie alla barra in alto.
Sfruttare le sostituzioni automatiche della tastiera
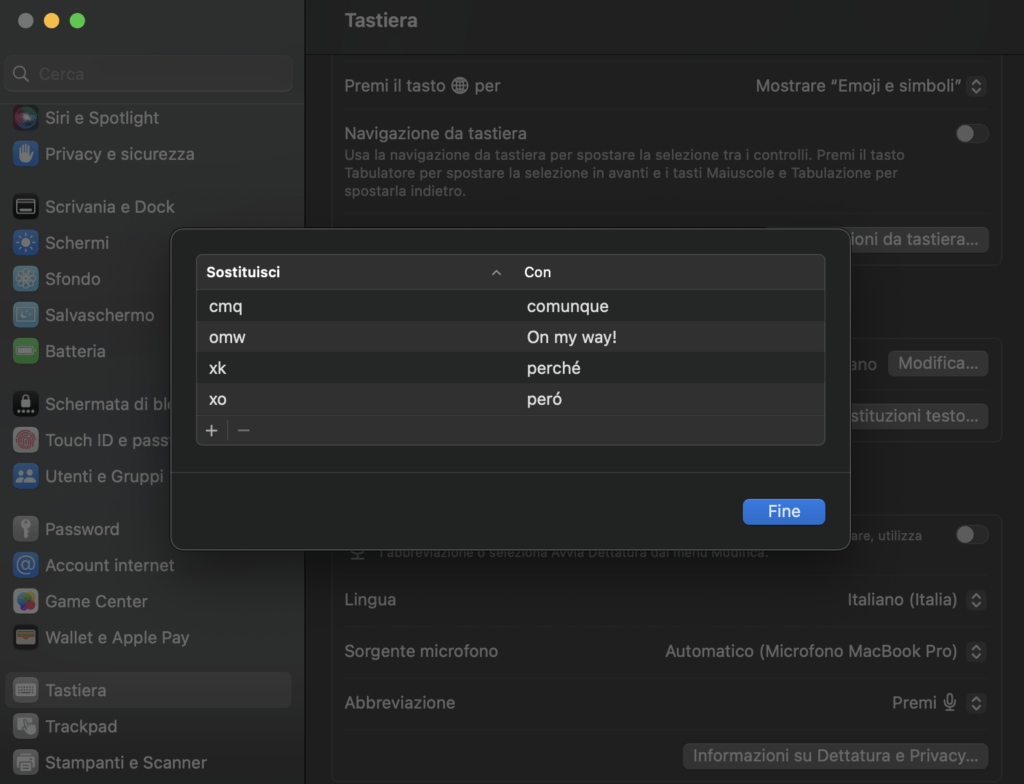
Questo metodo non è particolarmente comodo, ma potrebbe tornarti molto utile se inserisci spesso una determinata faccina. Grazie alle sostituzioni automatiche di macOS puoi assegnare una determinata emoji ad una parola o ad una combinazione di lettere. Ad esempio: potresti voler scrivere “faccinasorriso” ed ottenere l’emoj con lo smile. Per sfruttare questo metodo:
- Apri le Impostazioni di Sistema
- Clicca su Tastiera
- Seleziona Sostituzioni testo
- Nel campo Sostituisci digita la parola o sigla che vuoi sostituire con l’emoji, nel campo Con inserisci l’emoticon che vuoi usare
Una volta settato, quando andrai a scrivere la parola in codice vedrai automaticamente apparire la faccina nel tuo testo. Va precisato che questo metodo funziona in quasi tutte le applicazioni, ma non è assicurata la compatibilità con tutti i software e campi di testo.
La combinazione di tasti
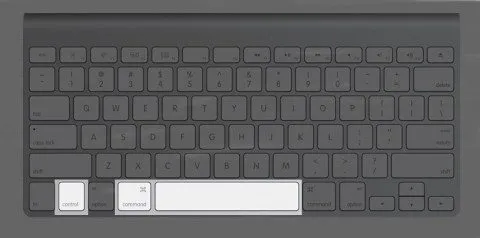
Il metodo più semplice e veloce è sicuramente quello che ci permette di inserire le emoji su Mac grazie ad una combinazione di tasti da premere sulla nostra tastiera. Grazie alla pressione in contemporanea dei tasti ctrl + cmd + barra spaziatrice riuscirai ad avere accesso ad una finestra con tutte le faccine disponibili, da qui possiamo semplicemente cliccare quella che ci serve oppure ricercarne una specifica grazie alla barra in alto.
Questo è sicuramente il metodo più conveniente e rapido da utilizzare, con questa scorciatoia da tastiera infatti riusciamo a digitare uno smiley in pochi click.