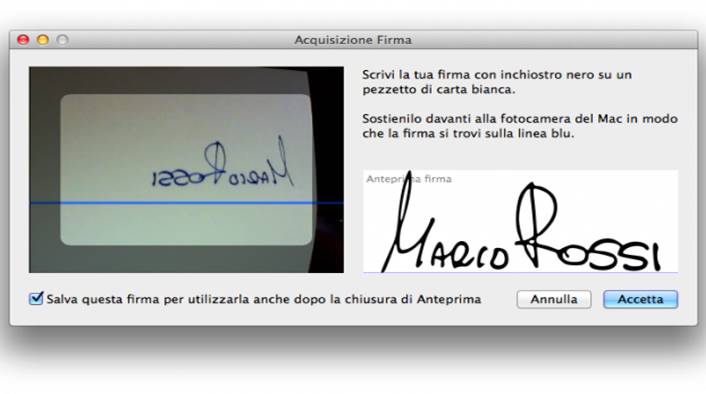Gli utenti Mac sono in trepidante attesa del rilascio di macOS 10.14 Mojave, annunciato durante il WWDC 2018. Per accogliere nel miglior modo possibile la nuova versione del sistema operativo però, è capire come sfruttare al meglio il tuo dispositivo.
Alcuni trucchi per risparmiare tempo utilizzando il tuo Mac
Di base infatti, si tratta di un OS dalle grandi potenzialità: rispetto alla concorrenza, esso contiene di base praticamente tutti i software di cui puoi avere bisogno.
Troppo spesso però, sottovalutiamo le sue capacità: in questo articolo andremo a scovare una serie di trucchi e suggerimenti che ti consentiranno di utilizzare al massimo il tuo Mac risparmiando anche un sacco di tempo.
1- Convertire valute con Spotlight
Probabilmente già sai che Spotlight può eseguire calcoli di base, ma in macOS High Sierra questo software è stato potenziato notevolmente, arrivando anche a convertire valute.
L'app in questione è piuttosto "intelligente" e riesce a suggerirti le valute con cui trattare in base alle preferenze del tuo sistema operativo e alla lingua che usi.
2- Parla e ascolta il tuo MacOS
Prima di macOS Sierra, era già possibile interagire vocalmente con il tuo Mac. Queste funzioni sono state potenziate notevolmente con l'arrivo dal tanto atteso Siri sui dispositivi desktop e laptop di Apple.
Tenendo premuto Command e Space è possibile richiamare Siri a come sul proprio iPhone. Tuttavia, questa versione di Siri risulta sorprendentemente molto più potente.
Al di là delle domande che di solito si possono chiedere, come il meteo o chi sta giocando il campionato di calcio, Siri su macOS High Sierra può attivare le funzioni di sistema come Wi-Fi o Bluetooth, o persino estrarre singoli file memorizzati nel sistema, in base a ciò che cominichu all'assistente virtuale.
3- Avviare Windows
No, non si tratta di un errore. Il sistema operativo di Windows può essere più che utile per eseguire alcuni giochi non compatibili con MacOS.
È possibile eseguire Windows insieme a macOS tramite un'applicazione di virtualizzazione come VMware Fusion, Parallels Desktop o VirtualBox, oppure partizionare il disco rigido per installare Windows e per eseguirlo tramite Boot Camp Assistant (un'utilità presente in MacOS).
4- Mostrare o nascondere la barra menu
La barra dei menu è ormai "ospite fisso" del Mac dal lontanissimo 1984, ma non tutti sanno che è possibile nasconderla. Apri Preferenze di Sistema, vai su Generale, quindi fai clic su Nascondi automaticamente e mostra la barra dei menu.
Quando spunta questa casella, la barra dei menu riappare quando si fa scorrere la freccia del mouse verso la parte superiore dello schermo, consentendo di accedere a tutti i menu.
5- Firmare i PDF
Anche se siamo nel 21esimo secolo, dobbiamo ancora fare uno scarabocchio su molti fogli per firmare documenti e accettare contratti. Se ti viene inviato via email un PDF da firmare, però, non devi fare i conti con la stampante per renderlo "cartaceo", stamparlo e poi scannerizzarlo nuovamente: puoi infatti firmarlo direttamente in Mail.
Trascina un PDF nell'e-mail che stai inviando, passa con il mouse su di esso e in alto a destra vedrai apparire un piccolo pulsante. Fai clic e ottieni una gamma di opzioni, tra cui quella per la firma dei documenti.
Puoi aggiungere la tua firma tenendo un pezzo di carta firmato fino alla webcam sul tuo Mac. Naturalmente se poi hai una penna per il tuo iPad, puoi utilizzare tale periferica per effettuare una vera e propria firma digitale.
6- Usa lo schermo condiviso
Lavorare con due finestre o applicazioni affiancate è diventato molto più facile da OS X 10.11 grazie alla visualizzazione in stile split screen. Tenendo premuto il tasto sinistro del mouse sul pulsante di ingrandimento verde di un'app (nella parte in alto a sinistra) è possibile trascinarlo per posizionarlo sul lato sinistro o destro del display.
Dovrai quindi scegliere una seconda finestra o app aperte per eseguire lo spostamento sul lato opposto. Lo split Screen oscura il launcher e la barra dei menu di OS X, in modo da ottenere leggermente più di spazio sullo schermo e meno distrazioni.
Dividere la linea di separazione tra le due app ti consente di renderle più piccole o più grandi, il che può rivelarsi utile per tenere d'occhio le informazioni in tempo reale, come i risultati sportivi (o della borsa) da un lato mentre puoi continuare a lavorare tranquillamente sull'altro.
7- Annotazioni rapide su PDF e immagini
L'anteprima è uno strumento incredibilmente potente e diventerà più potente in macOS Mojave. Oltre a permetterti di visualizzare in anteprima PDF e immagini, Preview consente una grande quantità di possibilità per quanto riguarda annotazioni per PDF, facilitando inoltre la condivisione di documenti annotati con i colleghi, indipendentemente della piattaforma che usano.
Assicurati che la barra degli strumenti Modifica sia visibile (dal menu Visualizza) e vedrai che hai diverse opzioni disponibili per disegnare (forme, frecce, fumetti, fumetti e altro). C'è anche la possibilità di evidenziare il testo in diversi colori, barrarlo, aggiungere note e digitare ulteriore testo in riquadri.
8- Taglia, ridimensiona e modifica immagini
Continuiamo a parlare dell'app (decisamente sottovalutata) Preview. Si tratta di un software estremamente potente, visto che in molti casi va a sostituire suite professionali (e costose) come Photoshop.
Tra le tante funzioni disponibili, va ricordato come puoi ritagliare la tua immagine a piacimento. Disegna una selezione con lo strumento di selezione rettangolare normale, quindi premi Command e K o scegli Ritaglia dal menu Strumenti. Il gioco è fatto! Puoi gestire la parte di immagine ritagliata come meglio credi.
9- Crea shortcut personalizzati sulla tua tastiera
Le scorciatoie da tastiera sono ottime per risparmiare tempo, ma non tutti sanno che è possibile crearne di nuove e personalizzate: se c'è una particolare opzione di menu che usi tutto il tempo e che non ha una scorciatoia, puoi crearla tu stesso!
Vai a Preferenze di Sistema - Tastiera - Collegamenti alle applicazioni. Fai clic sul pulsante + per aggiungere una nuova scorciatoia. È possibile scegliere l'app a cui si desidera applicare dal menu a cascata.
Infine, scegli una combinazione di tasti univoca per invocare il comando, quindi fai clic su Aggiungi.
10- Visualizza lo schermo di un altro dispositivo
In MacOS è disponibile una feature davvero semplice da padroneggiare per visualizzare lo schermo di qualcun altro o persino per controllare il proprio Mac a distanza.
Torna dunque su Spotlight è quello di avviare la condivisione dello schermo cercandolo con Spotlight, quindi accedendo alla Apple ID della persona/dispositivo con cui stai cercando di interagire: basta guardare nel pannello di iCloud su Preferenze di Sistema. Mentre ti trovi in quella schermata, assicurati che la Condivisione schermo sia abilitata.
Sul dispositivo in questione verrà chiesto di concedere l'autorizzazione per visualizzare l'altro schermo e sarà anche possibile fare clic sull'icona di condivisione dello schermo nella barra dei menu per garantire la possibilità di controllare virtualmente il mouse e la tastiera da remoto.
11- Registrare il display del tuo iPhone o iPad
Con Yosemite puoi registrare qualsiasi cosa accada sullo schermo del tuo iPhone, iPad o iPod touch.
Per utilizzare questa funzione, devi semplicemente collegare il tuo dispositivo iOS al tuo Mac usando l'apposito cavo, quindi avviare QuickTime Player. Scegli Nuova registrazione film dal menu File e, se non è già stato selezionato, scegli il dispositivo iOS collegato come sorgente della video dal menu a discesa (accanto al pulsante di registrazione). Scegli se desideri registrare il suono o meno, quindi fai clic sull'icona della registrazione.
Questa funzione può risultare estremamente utile se hai intenzione di realizzare tutorial o dei video esemplificativi per i tuoi conoscenti.
12- Archivia tutto ciò che vuoi su iCloud Drive
In passato, gli unici file che si potevano memorizzare su iCloud provenivano da app appositamente create come la suite iWork di Apple: con le versioni più recendi del sistema operativo, le cose sono cambiate!
Grazie a macOS High Sierra puoi inserire qualsiasi file nella cartella Desktop o Documenti, oltre all'icona di iCloud Drive nella barra laterale del Finder, e tutti quei file e cartelle saranno sincronizzati automaticamente.
Tutti i file verranno sincronizzati con altri Mac registrati con il tuo ID Apple (a patto che tu abbia abilitato iCloud Drive anche su di essi) e risulteranno disponibili anche su icloud.com.
13- Condividi la tua stampante con altri Mac
Le stampanti collegate in rete sono estremamente utili, visto che consentono a chiunque nella tua rete di stampare in modalità wireless.
Per attivare questa funzione, vai su Preferenze di Sistema - Condivisione e verifica il servizio di condivisione della stampante.
Verrà visualizzata una schermata in cui è possibile selezionare la stampante da condividere e specificare chi può utilizzarla. Una volta impostato, qualsiasi i Mac che fanno parte della cerchia potranno utilizzare il dispositivo anche da remoto.
14- Cancellare la cronologia di Safari (ma non totalmente)
Fino a qualche tempo fa, se volevi eliminare la cache e la cronologia di Safari, avevi solo un'opzione disponibile:
Utilizzando ancora una volta Yosemite, tuttavia, quando scegli Cancella cronologia e dati del sito web dal menu Cronologia di Safari, hai la possibilità di coprire le tue tracce cancellando i dati dell'ultima ora, oggi, oggi e ieri o, come prima, nella sua totalità.
15- Spostare file dal Mac al tuo iPhone
Non dimenticare che, se hai un Mac moderno dotato di Bluetooth 4.0 e un dispositivo iOS recente (iPhone 5 o successivo) puoi facilmente inviare file dal tuo Mac al tuo dispositivo iOS usando AirDrop.
Il modo più rapido per farlo è fare clic con il pulsante destro del mouse sul file che si desidera inviare, quindi selezionare AirDrop dal menu a comparsa Messaggi, quindi selezionare il dispositivo a cui si desidera inviarlo. Naturalmente, prima di tutto devi attivare AirDrop dal Control Center del dispositivo iOS che dovrà ricevere il file.