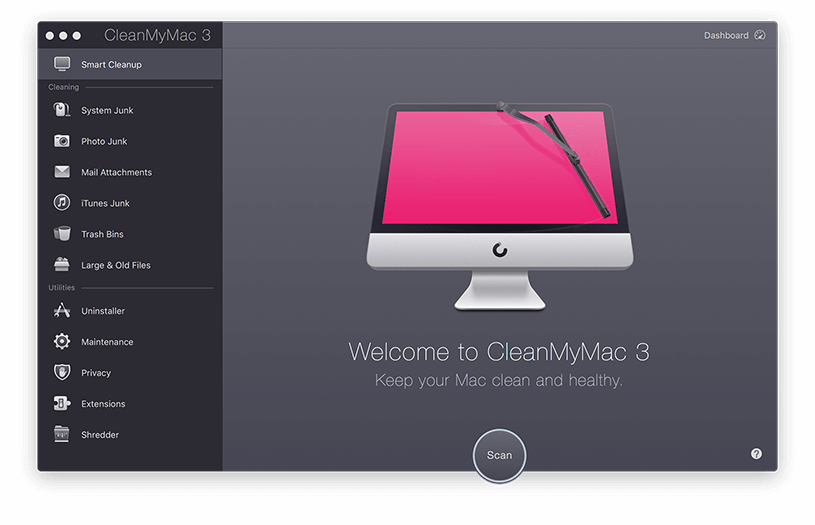Il problema del disco rigido pieno è un problema comune un po' a tutte le piattaforme e, a tale regola, non fanno eccezione Mac e MacBook.
Con internet e la banda larga a disposizione, la tentazione di scaricare un po' tutto ciò che ci capita a portata di mouse è troppo forte. I risultati a lungo termine di questo comportamento però, possono essere piuttosto devastanti per il tuo disco rigido.
Liberare spazio sul tuo Mac? Ecco come fare!
Ancor prima di andare ad analizzare nello specifico i 10 consigli per liberare spazio sul tuo Mac, è bene fare un lavoro di "pulizia" preventiva.
Semplicemente facendo una ricerca e una rapida cancellazione dei file di grandi dimensioni o che comunque non utilizzi, puoi già ottenere buoni risultati. La maggior parte dello spazio sprecato sui Mac viene recuperato eliminando i file duplicati, allegati vari, file temporanei o semplicemente svuotando cestino.
Se dopo aver fatto queste operazioni (che dovrebbero essere di routine) hai ancora il tuo disco rigido pericolosamente pieno, è il caso di rimboccarsi le maniche e darsi da fare per fare pulizia in modo serio!
1- Come ripulire il tuo Mac in modo semplice e senza perdere tempo
Se non hai voglia di dedicare del tempo a trovare e ripulire il tuo hard disk, puoi usare CleanMyMac 3 per eliminare i file temporanei, ripulire i file di lingua aggiuntivi, disinstallare le applicazioni inutili, eliminare i file di installazioni passate, trovare e sbarazzarsi dei grandi allegati archiviati in Mail e, più genericamente, eliminare tutto ciò che occupa spazio senza rendersi realmente utile.
Fondamentalmente, questa app racchiude in sé tutte le funzionalità di cui hai bisogno per effettuare automaticamente quello che ti illustrerò in questo articolo. A dispetto di ciò però, andare manualmente a ripulire il disco ti consente di scendere nei particolari e ottenere quel qualcosa in più per quanto riguarda spazio su disco.
Come funziona CleanMyMac
Di fatto, questa app si può utilizzare semplicemente cliccando un pulsante per ripulire tutto. Ciò però, comporta una pulizia superficiale: ti raccomando dunque di andare nei dettagli per approfondire un minimo la serie di operazioni finalizzate alla pulizia.
Attenzione: prima di eseguire qualunque tipo di pulizia con un software che lavora in automatico è consigliato effettuare un backup del sistema.
2- Trova e rimuovi i file duplicati
Troppo spesso viene sottovalutato l'enorme spazio occupato dai file duplicati. Si tratta di un problema che si presenta facilmente su computer utilizzati da diversi anni. In questo senso, si possono ottimizzare le operazioni di pulizia adottando un'app piuttosto famosa come Gemini 2 (disponibile sul sito ufficiale anche tramite una versione gratuita di prova).
Naturalmente esistono anche altri tipi di software che svolgono questo compito, ma Gemini 2 rimane la miglior app per questo tipo di lavoro.
3- Svuota il cestino
Il cestino è sempre il cestino: che si tratti di Mac o Windows, poco cambia.
Molte persone svuotano abitualmente il cestino ogni giorno o almeno una volta a settimana. Tante altre invece, se ne dimenticano e questo diventa ben presto di dimensioni anche molto consistenti.
Per svuotare il cestinodel tuo account utente, fai Ctrl-clic o fai clic con il pulsante destro del mouse sull'icona cestino e seleziona Svuota cestino.
Nota bene: iPhoto, iMovie e Mail hanno tutti i loro cestini personalizzati. Se hai eliminato i file multimediali da queste applicazioni, dovrai svuotare anche i loro cestini specifici. Per esempio, se usi iPhoto per gestire le tue foto, dovrai cancellare il cestino di iPhoto per rimuovere quelle scartate dal tuo disco rigido. Per fare ciò, basta tenere premuto Ctrl e cliccare con il pulsante destro del mouse sull'opzione cestino in quella specifica applicazione e selezionare Svuota cestino.
4- Disinstallare le applicazioni che non si usano
Nonostante possa sembrare scontato per molti utenti, vi è chi installa programmi su programmi per poi non usarli mai. A lungo andare, ciò comporta dei problemi per quanto riguarda sia prestazioni generali del dispositivo sia per lo spazio occupato.
Apri la finestra di Finder, seleziona Applicazioni nella barra laterale e trascina e rilascia l'icona dell'applicazione nel cestino. Per scoprire quali applicazioni utilizzano più spazio, apri una finestra di Finder e seleziona nuovamente Applicazioni: questa volta fai clic sull'icona Mostra elementi in un elenco sulla barra degli strumenti e quindi fare clic su Dimensione per ordinare le applicazioni installate per dimensione.
Nota bene: tieni conto che a volte puoi trovare alternative alle applicazioni che utilizzi di frequente. Spesso e volentieri, si tratta di software poco rinomato ma che garantisce (occupando meno spazio e sfruttando meno risorse) risultati molto simili alle app più famose. Valuta se è il caso di cercare "surrogati" meno esosi dei software che utilizzi più frequentemente.
5- Elimina i backup di iTunes dal tuo iPhone o iPad
Se hai eseguito il backup del tuo iPhone o iPad sul tuo Mac usando iTunes, probabilmente hai un sacco di file di backup che occupano una quantità impressionante di spazio. A volte, eliminando questi file, si recuperano facilmente decine e decine di GB.
Per eliminarli manualmente, è possibile aprire il seguente percorso per visualizzare le cartelle di backup (che avranno di volta in volta nomi casuali). Dunque sarà possibile eliminare le cartelle trovate all'interno.
~ / Libreria / Supporto applicazioni / MobileSync / Backup
Il modo più semplice (e molto più sicuro) per eliminare questi file superflui, consiste nell'utilizzare il già citato CleanMyMac, che consente di poter scegliere quale backup cancellare e quale invece risparmiare (scelta altrimenti difficile, visti i nomi incomprensibili che il sistema assegna ai vari backup).
6- Cancella i file temporanei
Il disco rigido del tuo Mac ha probabilmente una marea file temporanei che non ti servono a nulla. Mac OS X tenta di rimuovere automaticamente i file temporanei, ma spesso non è così facile per il sistema operativo individuare ciò che è totalmente inutile e, naturalmente, nel dubbio molti file-spazzatura non vengono coinvolti nella pulizia. Un'applicazione più specifica porta facilmente a risultati molto più validi in tal senso.
Pulire la cache del tuo browser non porta a grandi risultati
In tal senso, è bene soffermarsi un attimo su come funzionano i browser. Ogni software di questo tipo è dotato di un'opzione integrata per cancellare i dati di navigazione che puoi utilizzare per liberare rapidamente un po' di spazio, ma ciò può anche rivelarsi un'azione controproducente.
Queste cache contengono file da pagine Web in modo che il browser possa caricare le pagine Web più velocemente in futuro. Il tuo browser inizierà automaticamente a ricostruire la cache mentre navighi e rallenterà dunque i tempi di caricamento della pagina web man mano che la cache del tuo browser aumenterà di nuovo. Ogni browser limita la sua cache a una quantità massima di spazio su disco: ripulire la cache dunque, non porta grandi vantaggi per quanto riguarda il recupero dello spazio.
Gli altri tipi di file temporanei
Ci sono molti altri file temporanei sul tuo sistema, che puoi vedere aprendo Finder cliccando su Vai - Vai alla cartella nel menu, e poi selezionando ~ / Libreria / Cache per arrivare alla cartella della cache. Ciò farà apparire una cartella che a sua volta contiene solitamente un sacco di cartelle che costituiscono i file temporanei del tuo computer.
È possibile ripulire i file temporanei più facilmente e in modo più sicuro, utilizzando ancora una volta CleanMyMac. Basta aprirlo ed eseguire una scansione, quindi accedere alla sezione System Junk per identificare tutti i file della cache e altri file che è possibile eliminare senza avere conseguenze. Una volta selezionato ciò che vuoi o non vuoi eliminare, fai semplicemente clic sul pulsante Pulisci.
Nota bene: Una delle cose che rende di così grande utilità CleanMyMac è che converte molti dei nomi di queste cartelle (spesso incomprensibili) nei nomi delle applicazioni a cui corrispondono realmente. In questo modo puoi vedere quali file temporanei stai effettivamente eliminando.
7- Trova ed elimina i file di grandi dimensioni
Per liberare spazio su disco, è utile sapere esattamente cosa sta usando lo spazio su disco sul tuo Mac: un tool di analisi del disco rigido come Disk Inventory X può essere la soluzione ideale.
Esegue la scansione del disco rigido grazie a questo strumento, è possibile sapere quali cartelle e file utilizzano più spazio (per valutare poi eventualmente se eliminarli o spostarli su supporti esterni).
8- Rimuovi i file di lingua
Le applicazioni Mac vengono fornite con file di lingua per ogni linguaggio supportato. Molto probabilmente, non utilizzi lingue oltre all'inglese e all'italiano sul tuo Mac, quindi quei file di lingua utilizzano solo centinaia di megabyte di spazio sprecati.
Per rimuovere i file di lingua aggiuntivi, è possibile utilizzare CleanMyMac, come accennato in precedenza (tramite System Junk - Language Files). C'è anche un altro strumento specifico chiamato Monolingual focalizzato proprio su questo genere di lavoro.
Nota bene: la rimozione dei file di lingua è necessaria solo se si desidera realmente lo spazio, in quanto i file di lingua non rallentano MacOS.
9- Gestire gli allegati di grandi dimensioni delle mail
Se stai utilizzando l'applicazione di posta elettronica incorporata in macOS e utilizzi da molto tempo lo stesso account di posta elettronica, ci sono buone probabilità che i grandi allegati di posta elettronica occupino un sacco di spazio sul tuo disco.
In tal senso è possibile modificare le impostazioni di posta per non scaricare automaticamente gli allegati e dunque risparmiare spazio prevenendo tale problema. Se utilizzi Gmail, puoi impostare dei limiti sul numero di messaggi sincronizzati su IMAP per impostazione predefinita, in modo da visualizzare solo gli ultimi mille anziché tutti. Vai su Posta - Preferenze - Account - Informazioni sull'account e modifica il menu a discesa per Scarica allegati optando per Recenti o Nessuno.
La modifica di questa impostazione aiuterà Mail a risparmiare spazio sul tuo disco rigido da quel momento in poi, ma non risolve il problema degli allegati già presenti sul tuo computer.
Eliminare gli allegati già scaricati
Se vuoi rimuovere quegli allegati, dovrai seguire un processo manuale piuttosto complesso:
- apri Mail e fai clic sulla cartella che desideri analizzare per rimuovere gli allegati
- utilizza l'opzione Ordina per dimensione per trovare i messaggi più voluminosi
- fai clic sul messaggio scelto e scegliere Messaggio - Rimuovi allegati dalla barra dei menu
Ripeti per tutti i messaggi per le varie mail con allegati pesanti.
10- Pulisci la cartella dei tuoi download
Può sembrare superfluo ricordarlo, ma per molti utenti non è così: ricordati di ripulire la cartella di download in tanto. Spesso, si annidano file di installazione o altri file molto dispendiosi per quanto riguarda lo spazio occupato: fare pulizia periodica è dunque un ottimo modo per dare respiro al tuo disco rigido.
Apri Finder e vai nella cartella Download e inizia a eliminare tutto ciò che non ti serve. Puoi ordinare per dimensione del file per eliminare rapidamente i file più grandi, ma non dimenticare di guardare le sottocartelle: ricorda che ogni volta che apri un file di archivio, scompatta automaticamente in una cartella. E quelle cartelle vengono proprio create in Download.
Se dopo tutta questa lunga serie di espedienti ti accorgi che il disco rigido del tuo Mac ha ancora qualche difficoltà, vuol dire che molto probabilmente hai bisogno di cambiare dispositivo o, più semplicemente, di affidarti a un buon hard disk esterno.