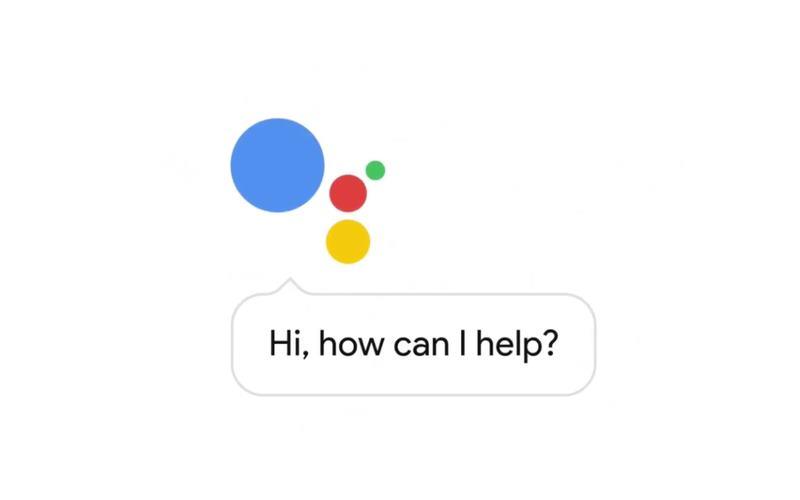Google Pixel è senza ombra di dubbio il migliore smartphone Android attualmente presente sul mercato. Grazie a caratteristiche tecniche di rilievo e ad un ottimizzazione ben fatta del software è senz'altro paragonabile, se non superiore, ad iPhone 7. Purtroppo il prezzo non è di certo tra i più accessibili e in Italia non è ancora disponibile. Le ultime indiscrezioni parlano di un arrivo all'inizio del 2017, ma non c'è ancora nulla di ufficiale.
Per portarci avanti con il lavoro e arrivare al giorno dell'inizio delle vendite con moltissime informazioni, noi di OutOfBit abbiamo deciso di creare una serie di guide dedicate a Pixel e Pixel XL.
Quale modo migliore di iniziare questa raccolta partendo dalle 4 cose che ognuno dovrebbe fare non appena comprato Google Pixel? Andiamo a scoprirle insieme!
Indice dei contenuti
Aggiungere le impronte digitali
![]() Se al momento del primo avvio del dispositivo avete inserito le impronte digitali di un indice (è il dito che vi consigliamo) siete già a metà dell'opera. Perchè metà dell'opera? E' molto utile aggiungere anche l'altro dito indice!
Se al momento del primo avvio del dispositivo avete inserito le impronte digitali di un indice (è il dito che vi consigliamo) siete già a metà dell'opera. Perchè metà dell'opera? E' molto utile aggiungere anche l'altro dito indice!
Andate in Impostazioni > Sicurezza e fate un tap su Pixel Imprint in modo da registrare l'altro dito.
Vi abbiamo consigliato il dito indice per un motivo semplice. Il lettore delle impronte digitali è sul retro, dunque risultano le dita più semplici. E' meglio registrare sia il sinistro che il destro in modo che possiate sbloccare il dispositivo in maniera rapida, mantenendo comunque un alto livello di sicurezza.
Personalizzare le impostazioni veloci di Google Pixel
Android Nougat permette di personalizzare l'ordine delle impostazioni veloci, per accedere a funzioni di sistema quali Wi-Fi, traffico dati, torcia e affini. Per vederle vi basterà effettuare uno swipe verso il basso, partendo dall'estremità superiore del display, in modo da visualizzare il menù a tendina delle notifiche: con un ulteriore swipe verso il basso vedrete l'elenco completo dei toggles. Per iniziare a personalizzare il tutto premete l'icona a forma di matita presente nella parte alta della tendina.
Le tiles nella porzione di colore nero sono attive mentre quelle nella parte grigia risultano inattive. Tenendo premuto sulle tiles potrete spostarle nella posizione che più preferite.
Tenete presente un paio di aspetti:
- Le prime nove tiles sono visibili nella pagina principale delle impostazioni veloci. I toggles addizionali vanno a finire in una seconda pagina, accessibile mediante un ulteriore swipe;
- I primi 6 toggles sono visibili con un semplice swipe verso il basso del menù delle notifiche.
Ora che sapete tutte queste informazioni collocate le varie scorciatoie in maniera opportuna!
Configurare Google Assistant
Google Assistant è senz'altro il punto di forza, almeno dal lato software, di Pixel e Pixel XL. L'assistente virtuale di Big G è un deciso passo avanti rispetto a Now ed è il punto di partenza per il grande piano dell'azienda californiana: eseguire qualsiasi attività giornale interagendo, anche vocalmente, con le proprie piattaforme.
Per configurare Google Assistant tenete premuto il tasto Home, fate tap sul bottone in alto a destra dell'interfaccia e poi premete Impostazioni.
Non solo potrete effettuare alcune modifiche di base, come ad esempio l'attivazione e disattivazione di Google Assistant o la scelta dell'account Google, ma potrete perfezionare anche il rilevamento della classica frase "OK Google" per adattarlo al timbro della vostra voce. Potrete anche vedere le attività recenti di Google Assistant e selezionare a quali informazioni ha accesso l'assistente virtuale.
Nonostante si tratti di un assistente virtuale, che è l'incarnazione dei progressi fatti dall'intelligenza artificiale in questi anni, impostare alcuni parametri è fondamentale per utilizzarlo al meglio!
Lo sapevate che è possibile utilizzare Google Assistant anche sugli smartphone Android con qualche piccolo trucco?
Configurare l'interfaccia della fotocamera
L'app fotocamera di Pixel ha un'interfaccia grafica tutto sommato semplice, ma ci sono alcune impostazione che vi consigliamo di conoscere all'avvio in modo da essere preparati nel momento in cui dovrete scattare la fotografia della vita.
Quando utilizzate la fotocamera, nella parte superiore destra vedrete, tra 5 icone, l'opzione per attivare la griglia, utile per ottenere delle foto perfettamente allineate. Già che ci siete fate un tap sull'icona del flash, in modo da disattivare il flash automatico, visto che non è una funzionalità molto utile (meglio attivarlo manualmente all'occorrenza).
E' ora di passare a qualche impostazione più avanzata. Premendo il pulsante menù sulla sinistra avrete modo di modificare alcuni parametri di rilievo delle fotocamere. Ad esempio se siete utilizzatori della funzione Panorama, andando in "Risoluzione Panorama" potrete impostare la massima qualità per i futuri scatti.
Se volete realizzare video in 4K, premete su "Risoluzione video fotocamera posteriore" e selezionate questa risoluzione. Vi consigliamo di attivare anche la stabilizzazione video in modo da avere filmati di qualità eccezionale.
Per il momento è tutto! Continuate a seguirci per avere maggiori informazioni sullo sbarco di Google Pixel in Italia e non solo!